Adobeライセンスを取得すると、パソコン2台目までインストールすることができます。
スマホ・タブレット版の有償アプリも、2台までインストール可能。
PC(2台)+スマホ・タブレット(2台)
最大4台までインストール可能です。
実際に私も2台目のパソコンにAdobeソフトをインストールしてみたので、その手順を画像付きで解説します。
Adobeライセンスは、Mac・Windowsの互換性を問わずに両方にインストールできます。
ひと昔前まではMac・WindowsごとにAdobeソフトの規格が違ったので、それぞれを買い揃える必要があったのですが、便利な仕様に変わりました。

Adobeライセンスを2台目のPCにインストールする方法を知りたい方は、ぜひ参考にしてくださいね。
内容がサクッと分かる目次
Adobeを2台目のPCにインストールする方法
それでは早速、2台目のパソコンにAdobeソフトをインストールする方法を見ていきましょう。
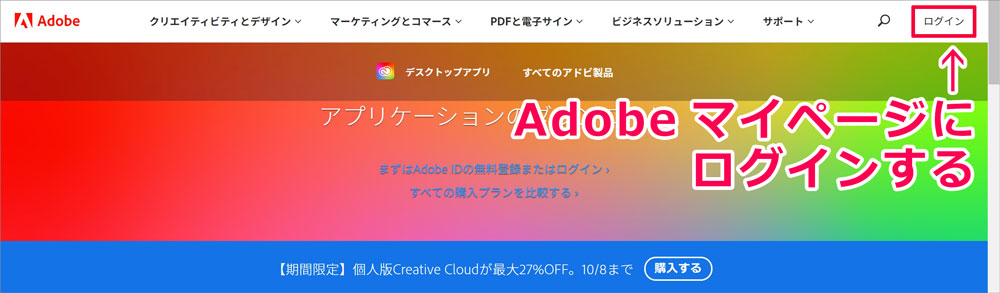
インストールしたいパソコンをインターネットに繋げて、Adobeソフトのダウンロードページに飛びます。
そのページから、マイページにログインしていきます。
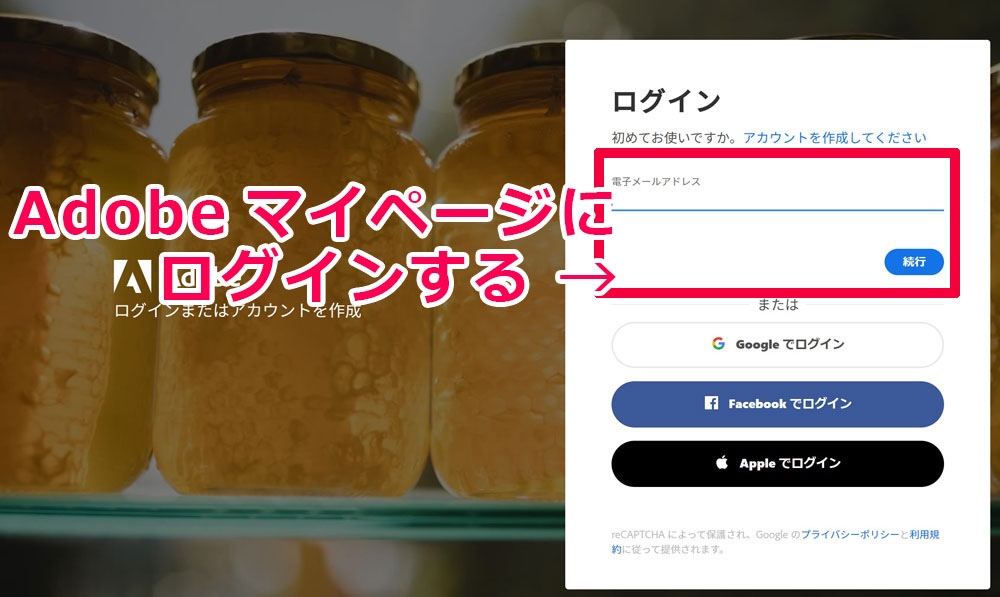
ログインの際は、以下の情報入力が必要です。
パスワード
新たに取得するのではなく、1台目で使用しているログイン情報と同じものを必ず入力してログインしてください。

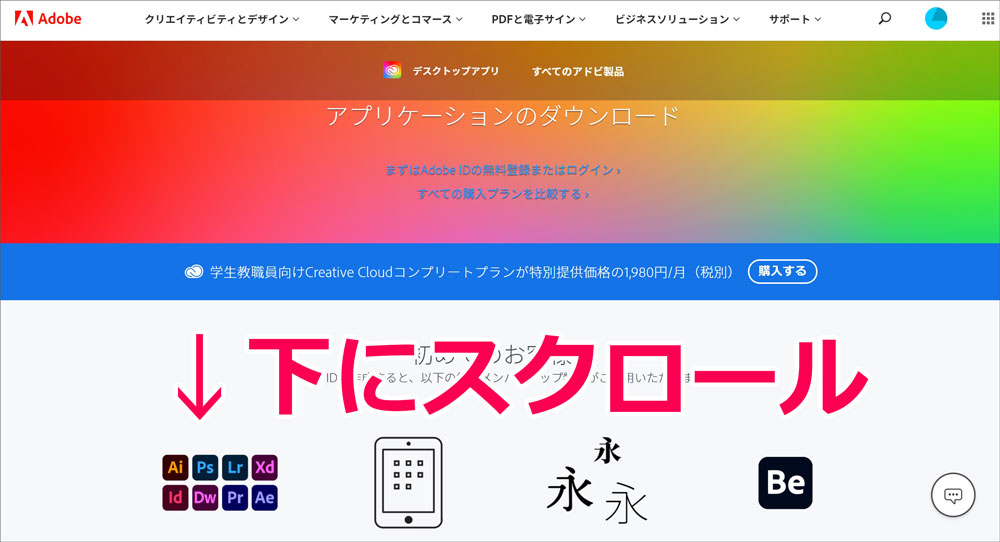
ログインが完了したら、Adobeマイページおよび各種ソフトがダウンロードできるページに戻ります。
ページを下の方にスクロールすると・・・
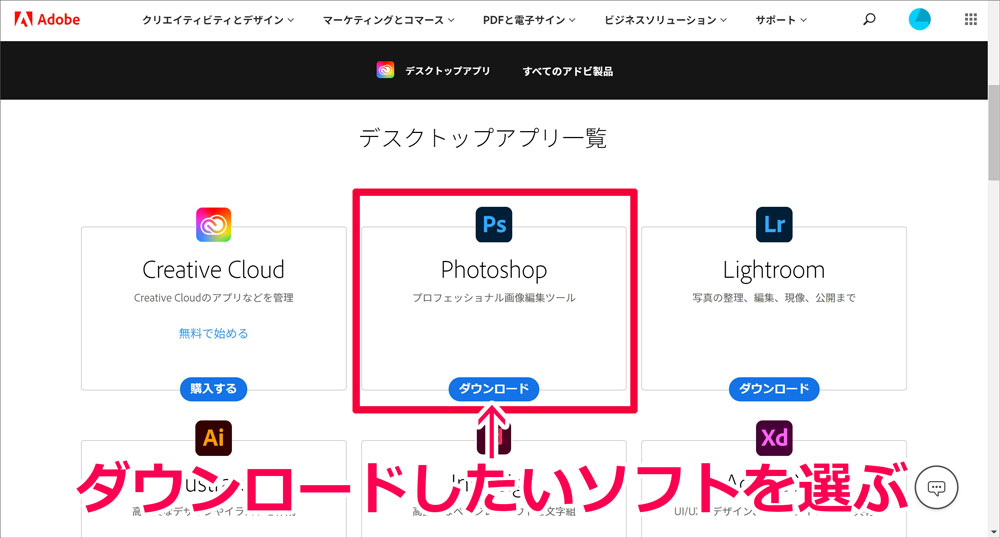
このようにダウンロードできるAdobeソフトが一覧で並んでいるので、自分がダウンロードしたいソフトを選び、「ダウンロード」ボタンを押してください。

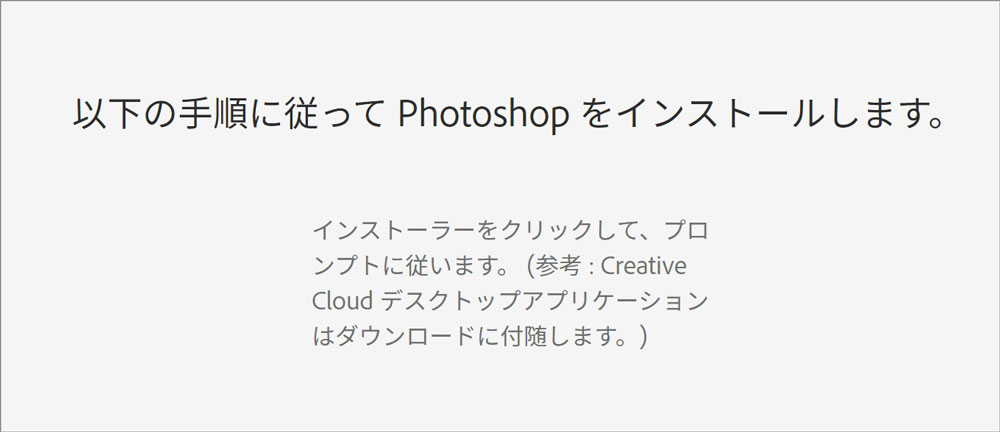
「インストールの準備を始めるよ〜」みたいな注意書きが現れます。
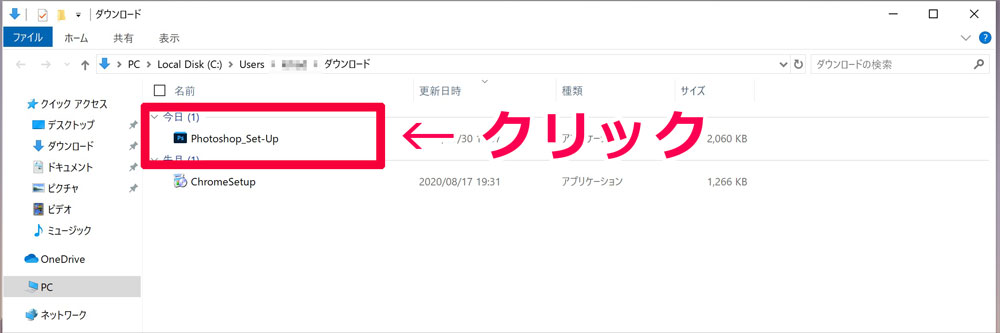
その後、パソコン本体に「Photoshop_Set-UP」(※Winの場合)という、Photoshopをインストールするためのインストーラーがダウンロードされるので、そちらをクリックします。
Mac・Windowsで表示内容は多少異なりますが、基本的には「ダウンロードフォルダ」にインストラーが入っているので、必ずダウンロードフォルダをチェックしてくださいね。
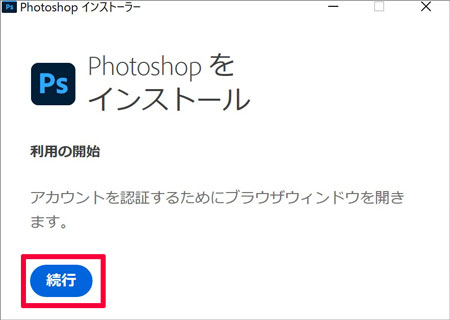
Photoshopインストーラーが立ち上がるので、利用開始の「続行」ボタンを押します。
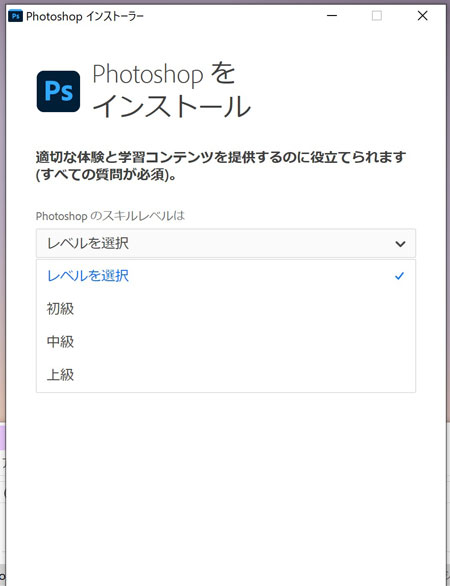
提示されている質問に答えます。

私の場合は、Photoshopのスキルレベル(初級・中級・上級)について問われました。
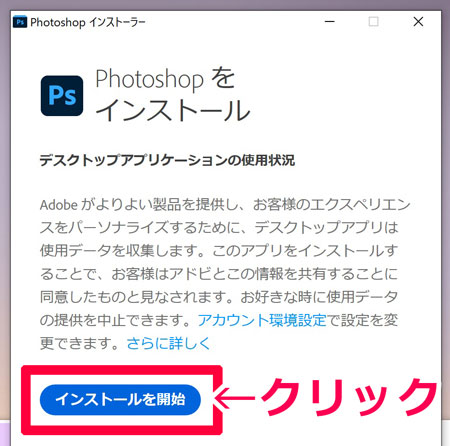
質問に答えたら画面が切り替わるので、「インストールを開始」ボタンをクリックします。
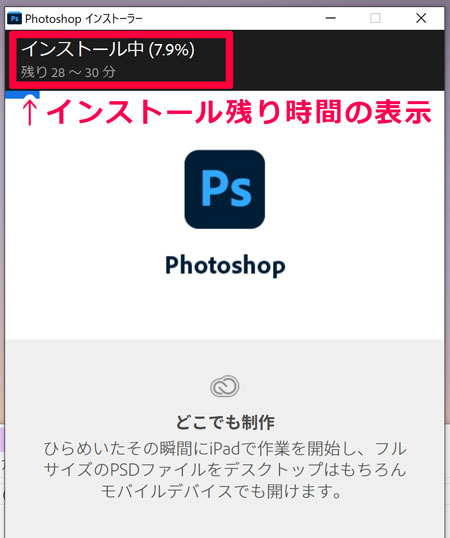
Photoshopのインストールが開始されました。
インストールまでの残り時間が表示されるので、大体の目安として活用してください。

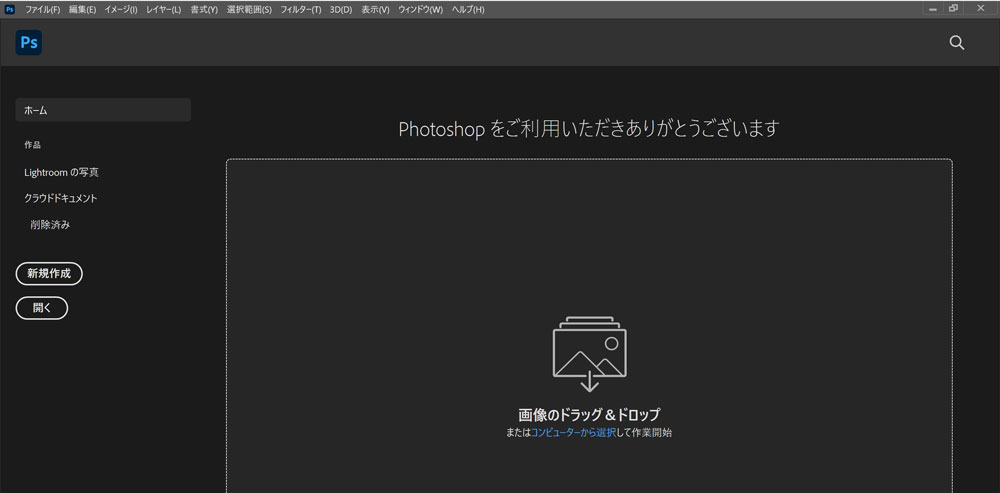
インストール開始から約30分で、2台目のパソコンにPhotoshopをインストールすることができました!

問題なく、パソコンにPhotoshopがインストールされているようです。
インストールに時間がかかってしまうものの、作業自体はとてもシンプルで簡単です。
2台目のパソコンにもAdobeソフトをインストールしたいとお考えの方は、ぜひ参考にしてくださいね。
Adobeを2台目のPCにインストールする場合の補足と注意点
続いて、Adobeソフトを2台目のパソコンにインストールする場合の補足情報と注意点をまとめたので、こちらにも目を通してください。
Mac・Windowsどちらにもインストール可能
Adobeソフトがサブスクリプション化してから、同じライセンスでMac・Windows両方にソフトをインストール出来るようになりました!
最近Adobe製品を使い始めた方にとっては「それが当たり前じゃないの?」と思うかもしれませんが、一昔前までMac・WindowsごとにAdobeソフトの規格が違ったので、それぞれを別で買い揃える必要がありました。
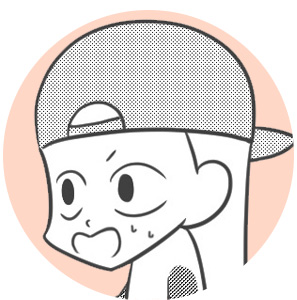
ちなみに私自身も現在は、メインPCはMAC、サブPCとしてWindowsを使っているので、1つのライセンスでAdobeソフトを2台のPCにインストールして使っています。
一度に1台のパソコンでしか利用できない
Adobeライセンスは、2台のパソコンまで登録して使うことができるのですが、一度に使えるのは1台のパソコンのみとなります。
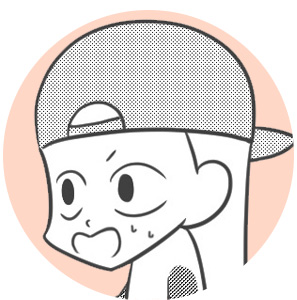
Adobeはパソコン2台までインストールできるものの、1つのライセンスにつき利用は1人までと公式規約があるので、契約者以外はソフトを使えないということです。
なので、2台同時に作業するということは、契約者以外の誰かが使用しなければできないことなので、そもそも2台同時に作業できない仕組みにしています。
自分一人で普通に使う分には特に気にする必要はないのですが、例えば一方のパソコンで動画の書き出しを行い、もう一方で動画編集作業を行うことはできないのでご注意ください。
2台目にインストールしたソフトも、他者の利用は禁止
先ほども言いましたが、Adobeライセンスは、1つのライセンスにつき利用は1人までと決まりがあります。
なので、2台目にインストールしたAdobeソフトを他のユーザーが使用することは認められていません。
もちろん1台目にインストールしたソフトも、契約者以外が利用することを禁止されています。

スマホ・タブレットはPC利用台数に含まれない
スマートフォンやタブレットはモバイルアプリなので、PC用アプリの利用台数には含まれません。
有償でフル機能が使えるモバイルアプリは、2台までのモバイル上でライセンス認証可能です。
(ただし同時利用はできない)
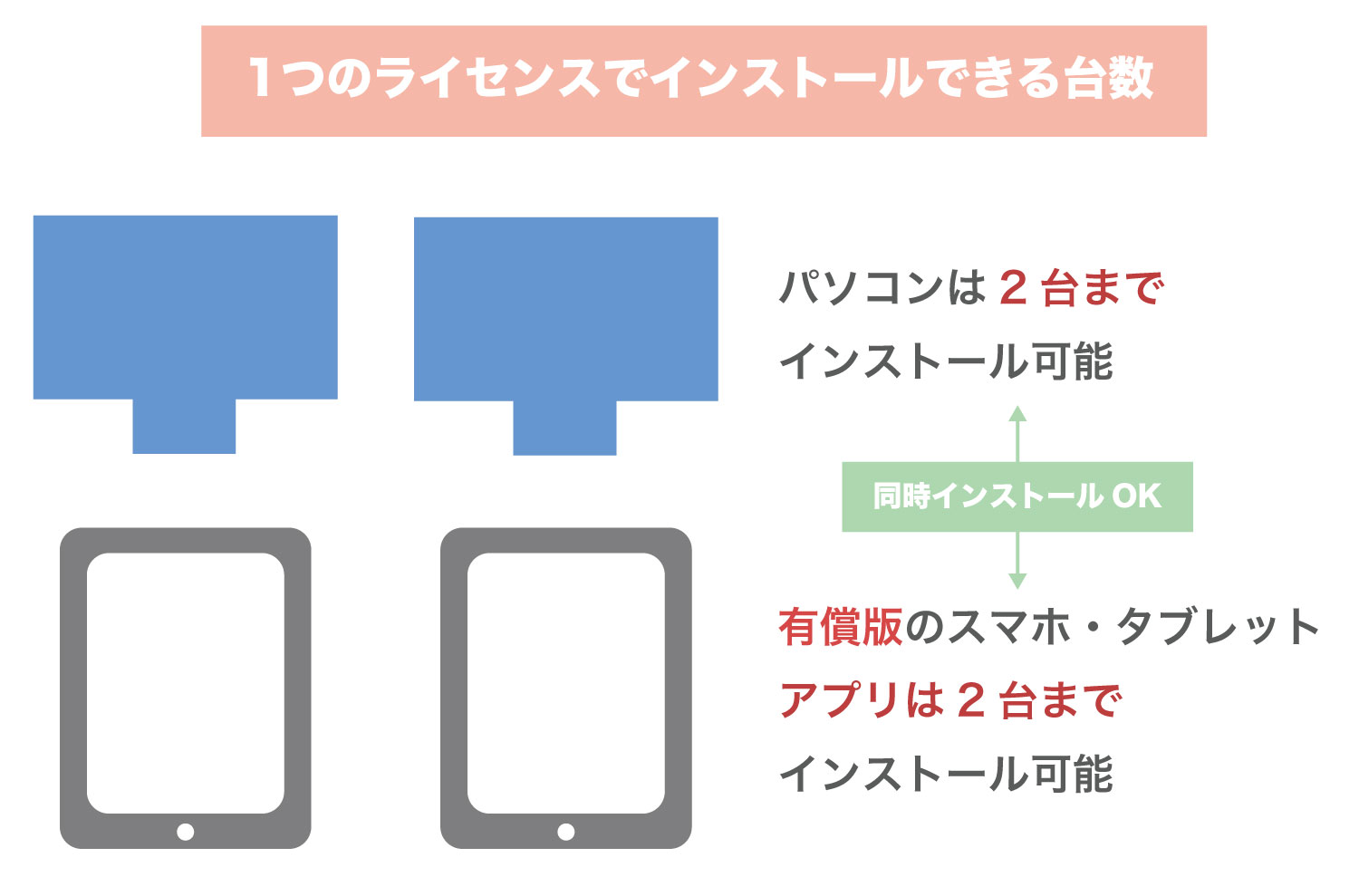

3台目以降のPCにインストールしたい場合は?
Adobeソフトは、1つのライセンスにつき最大2台のパソコンで使うことができるのですが、実は3台目以降のパソコンにインストールすることも可能です。
例えば、パソコンを新調して新しいパソコンで作業したい場合。
今までライセンス認証(ログイン)していたパソコンの認証を「解除」することで、新しいパソコンにAdobeソフトをインストールすることができます。
つまり、最大2台までインストールできるということは、使わないパソコンの認証を解除すれば登録の空きが出るので、新たなパソコンを登録し直すことができるということです。
3台同時のインストールはできませんが、ライセンス認証の解除を行うことで実質的には3台目以降のパソコンにもAdobeソフトをインストールすることができます。

以下の章で、ライセンス認証の解除設定について、もう少し詳しく説明していきますね。
ライセンス認証を解除設定する方法(パソコンを切り替えたい時など)
パソコンを新調するなどして、Adobeソフトを新たにインストールしたい場合、使わないパソコンのライセンス認証を解除する必要があります。

解除のやり方をご紹介しますね。
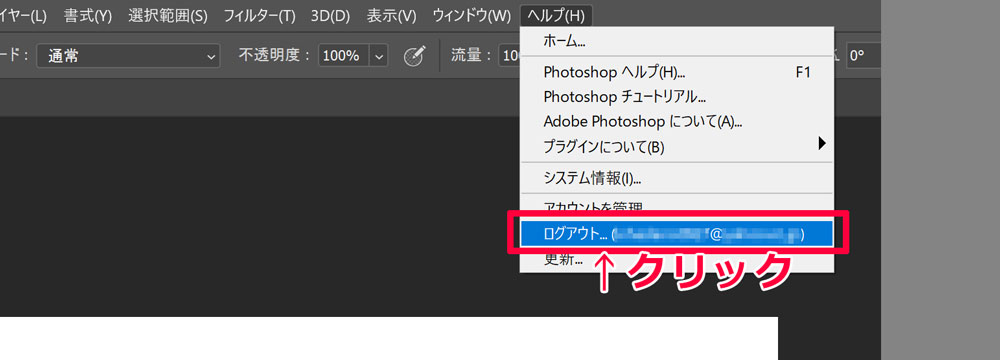
まず最初に、なんでもいいのでAdobeソフトを立ち上げます。(私はPhtoshopを立ち上げました。)
「ヘルプ」→「ログアウト」という項目があるので、クリックをします。
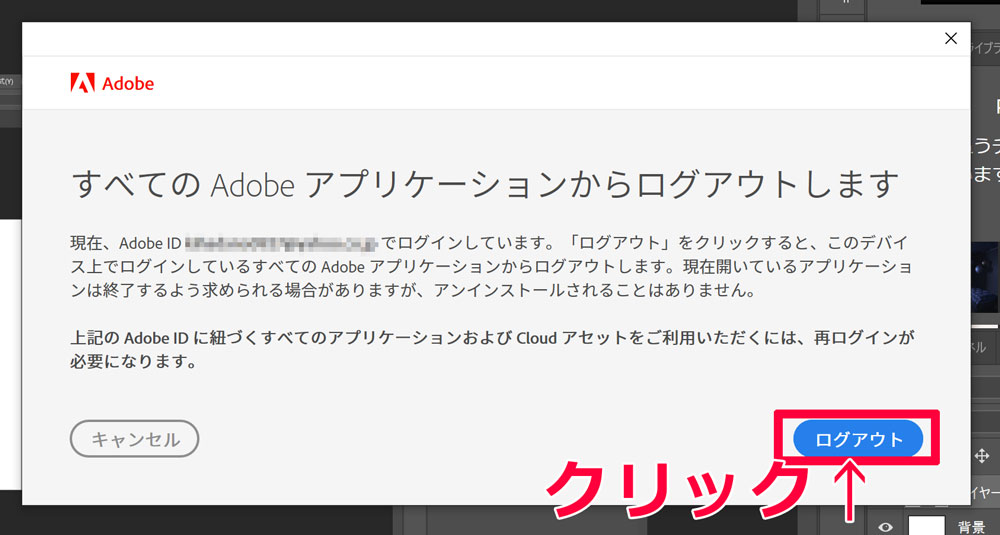
「すべてのAdobeアプリケーションからログアウトします」という注意書きが表示されるので、「ログアウト」ボタンをクリックします。
以上で、ライセンス認証の解除は完了しました!

ちなみに、ライセンス認証を解除したら、旧パソコンに入っているAdobe IDに紐ずくすべてのソフトが使えなくなります。
旧パソコンでのライセンス認証の解除が終わったら、先ほど紹介した手順で新しいパソコンにソフトをインストールしてください。
以前使っていたパソコンを再認証したい場合
Adobeライセンスは、最大で2つのパソコンを登録できるので、もちろん以前使っていたパソコンを再びライセンス認証することもできます。
認証を解除してもソフトのアンインストールは行われないので、一度ソフトのインストールを行っていれば、再認証後すぐにAdobeソフトを使えるようになります。

再認証の手順も簡単に説明しますね。
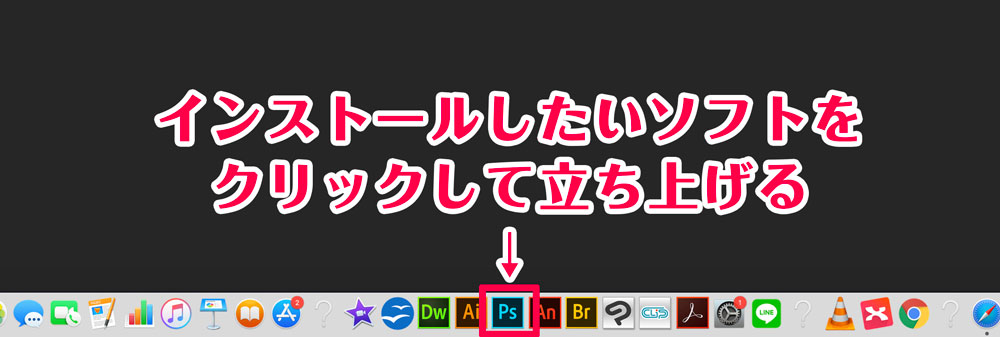
まず最初に、(アンインストールしていないのであれば)インストールしたいソフトをクリックして立ち上げます。
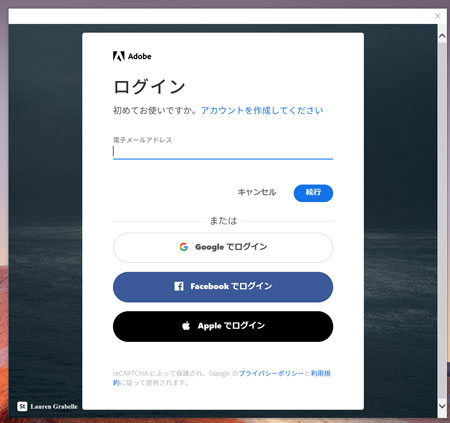
Adobeマイページへのログインが求められるので、
パスワード
以上を入力して、ライセンスの認証を行います。
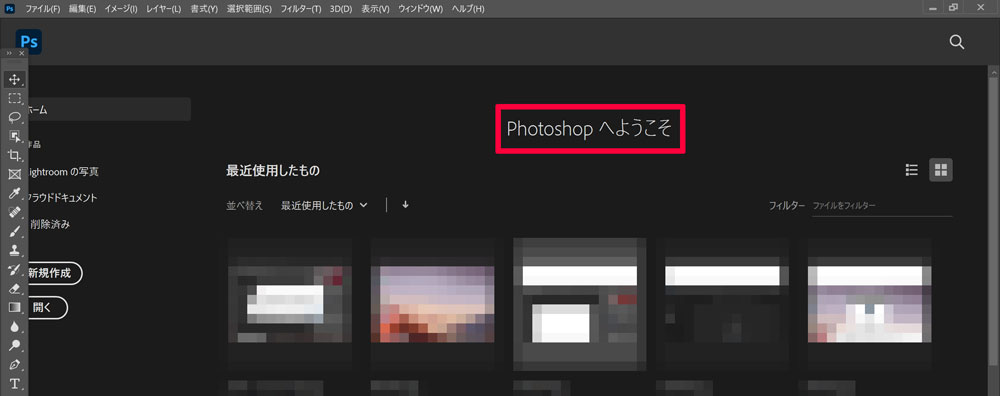
すると、あら簡単!
Adobe IDを照合しただけで、ソフトが使えるようになりました!
先ほども申しましたが、もしご自身でソフトをアンインストールしてしまった場合は、ソフトをパソコンにインストールするところから行うようにしてください。

ライセンスの認証および解除は、基本的にはどの操作も簡単にできます。
ぜひ当記事を参考にしていただき、より快適なAdobeライフを送っていただけたらと思います♪
ヒューマンアカデミーAdobeベーシック講座がおすすめ
ここまで当記事をご覧いただいたみなさまに、おすすめの講座を紹介しますね。
おすすめの講座は、ヒューマンアカデミー「Adobeベーシック講座」です。
「Adobeベーシック講座」は、全国に6校しかないAdobe公式プラチナパートナーであるヒューマンアカデミーが運営しています。
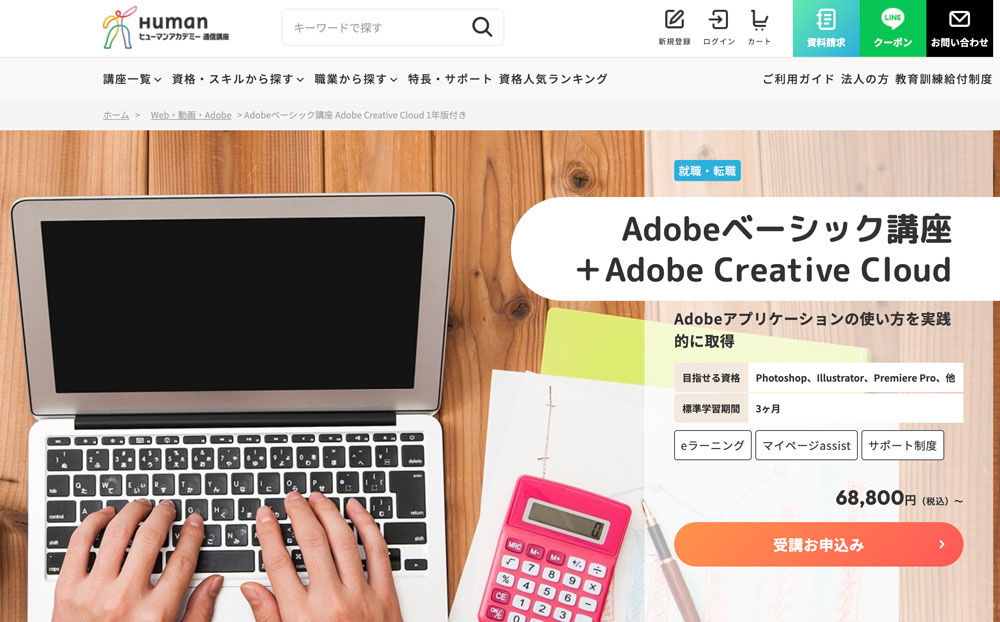
分かりやすさに定評がある動画教材付き
分からないことはいつでもメール質問OK
以上の内容がすべてセットで、68,800円(税込)で購入できます!
学生さんだけではなく、社会人の方も受講可能なので、ぜひ検討してみてくださいね。
実際に私も受講済みなので、詳細が気になる方は以下のレビュー記事を参考にしてくださいね(*´ω`*)
こちらもCHECK
-

ヒューマンアカデミーたのまなAdobe講座の評判!実際に使った口コミとメリットデメリット
続きを見る
ヒューマンアカデミーAdobeベーシック講座の口コミ評判【実際に使った体験談】
\Adobe CC + 学習教材がお得に/
▽公式サイトで詳細を確認▽





