こんにちは、emikiです。
「Photoshop」って、すごいですね!
ソフトの機能を駆使すると、人物のホクロや吹き出物のような「点」は、ワンクリックでいとも簡単に消すことができます。
私も職業柄、人物のレタッチをしますがが、Photoshopの機能って本当にすごいな〜と日々関心しています。
レタッチのやり方って難しいんじゃない?と思う人もいるかもしれませんが、慣れてしまえば、意外に簡単です。
今回は、Photoshopを使ったレタッチの初級編として、「人物のそばかすを消す」方法を解説したいと思います。
Photoshopを使ってそばかすを消す方法をすでに知っている人は、中級編のこちらの記事もどうぞ!
こちらもCHECK
-

Photoshopレタッチ【中級編】詐欺メイクばりに肌質をキレイにする
続きを見る
Photoshopレタッチ【中級編】詐欺メイクばりに肌質をキレイにする
内容がサクッと分かる目次
Photoshopレタッチ【初級編】顔のそばかすを消す

今回はこちらの画像の、女の子のそばかすを消したいと思います。
補正なんていらないくらい可愛い女の子の写真ですね。
そばかすもチャームポイントになっていてとっても可愛い・・・
もったいない気もしますが、今回はこの女の子のそばかすを消したいと思います。
Photoshopでレタッチ作業に入る前の準備
レタッチ作業に入る前に、まず最初に、元のレイヤーを複製しておきます。
万が一失敗した時のために、元の画像はレイヤーとして残しておいた方が良いです。
(※画像加工をする場合、すべてに共通して言えることですが、元データは必ず別で保存しておきましょう。)
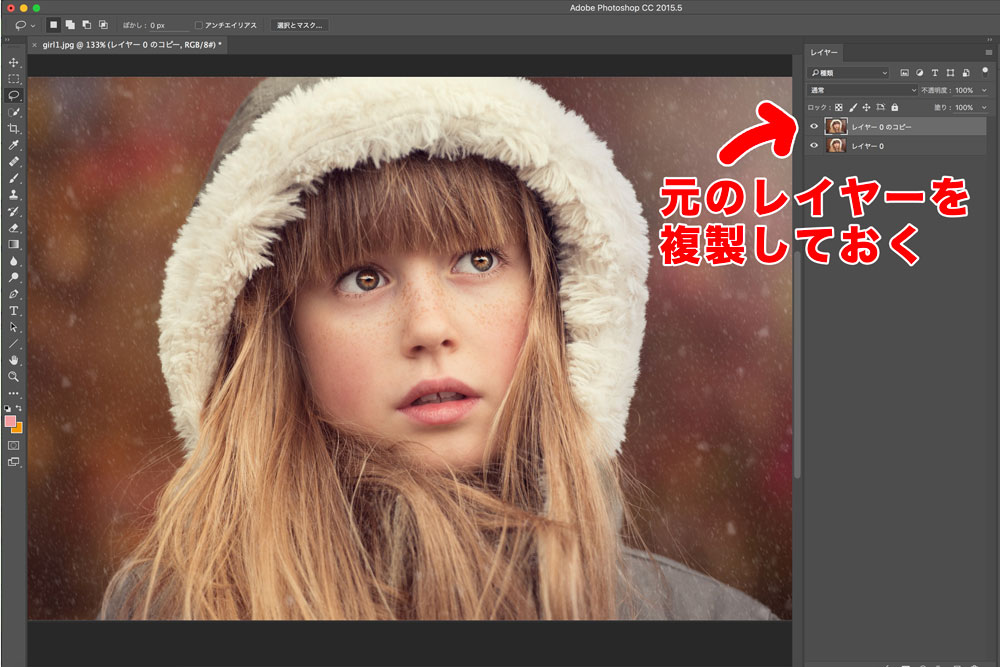
①修復ブラシツールを使用する
今回は、Photoshopの「修復ブラシツール」を使用します。
ツールボックスの絆創膏みたいなマークが修復ブラシツールです。

②そばかす部分に、肌の綺麗な部分を移植していくイメージ
[option]キーを押しながら、肌の綺麗な部分(そばかすがない部分)をクリックし、情報を取得させます。
クリックして拾った情報を、レタッチしたい部分(そばかす部分)で、クリックまたは塗りつぶしをすると、肌が補正されていきます。
そばかすもない肌の綺麗な部分のデータを、そばかす部分に移植するイメージでレタッチしていきます。
(※画像を拡大すると作業しやすいです。)
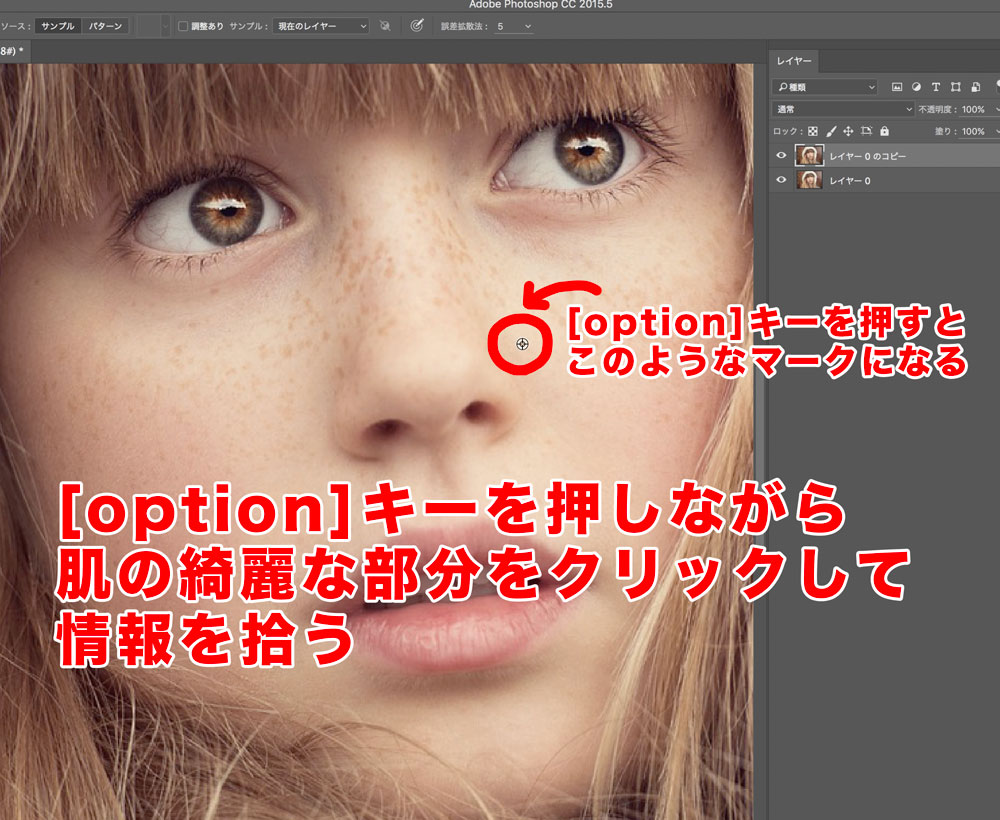
③移植作業の繰り返し
あとはその作業の繰り返しです。
ひたすら、肌の綺麗な部分を[option]キーを押しながら拾って、そばかす部分に移植していきます。
時々、全画面表示をして全体のバランスも見ながら作業を進めてください。
また、適度に「修復ブラシツール」のブラシサイズを調整して、使いやすいようにしてください。
最初は小さいブラシサイズで細かいところを修復して、だんだんブラシを大きくして全体になじませると良いです。
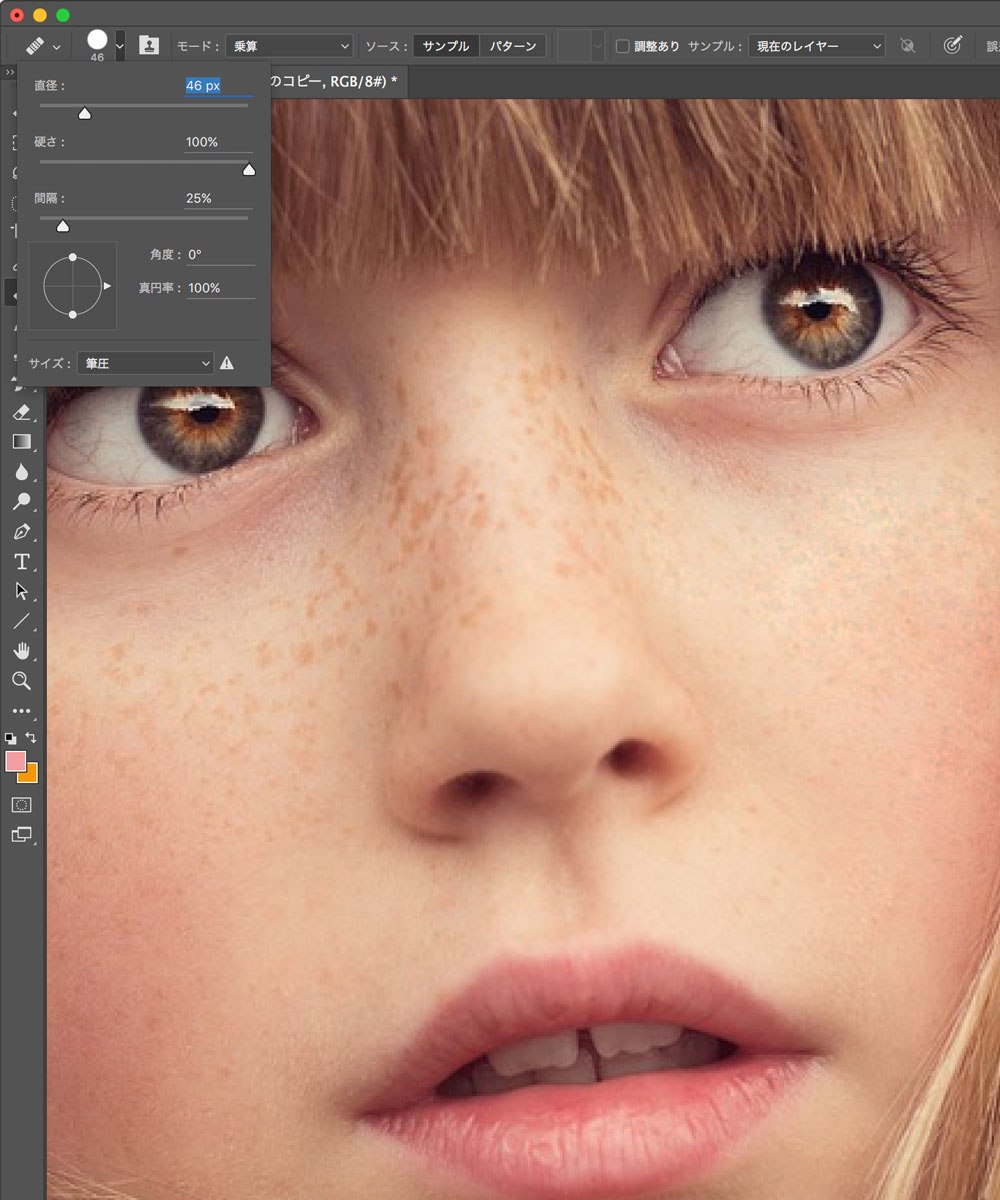
スポンサーリンク
④パッチツールを使用する
右側のそばかすは、ざっくりですが消せました。
「修復ブラシツール」で大まかにそばかすを消せたら、続いて「パッチツール」を使います。
「パッチツール」は「修復ブラシツール」と同じツールボックスに格納されています。
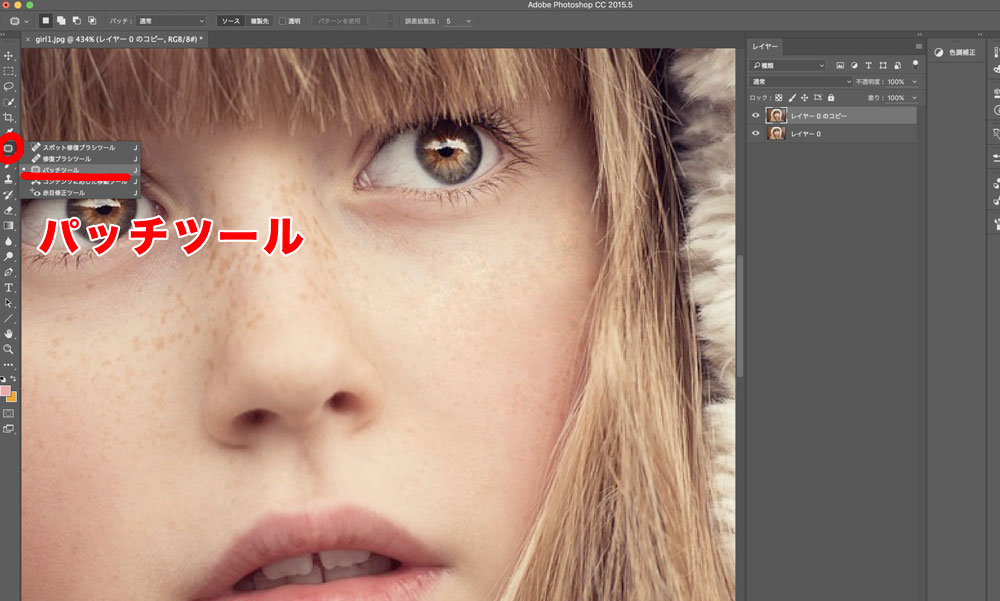
⑤パッチツールで肌の違和感のある部分をなじませていく
「パッチツール」でレタッチしたい部分を囲むように選択し、肌の綺麗な部分へそのままドラッグさせます。
パッチツールを使うと、肌の綺麗な部分のデータを拾いつつ、全体をなじませてくれます。
修復しすぎて肌と肌のつなぎ目に違和感のある場所にも使えます。
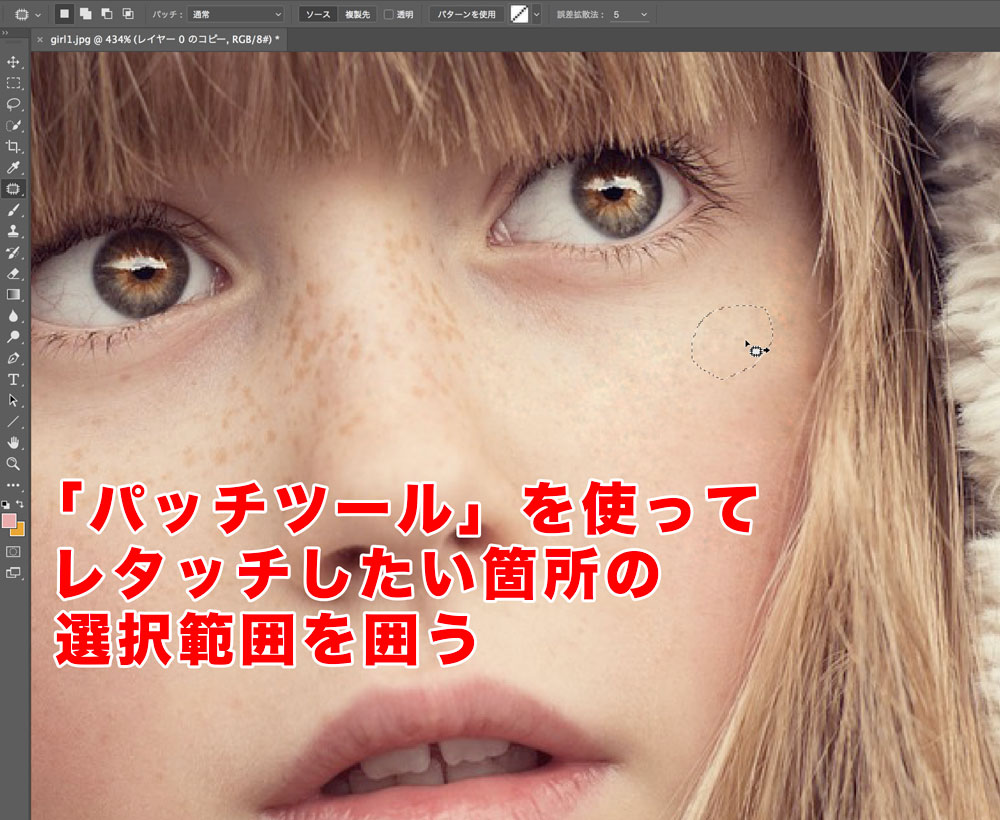
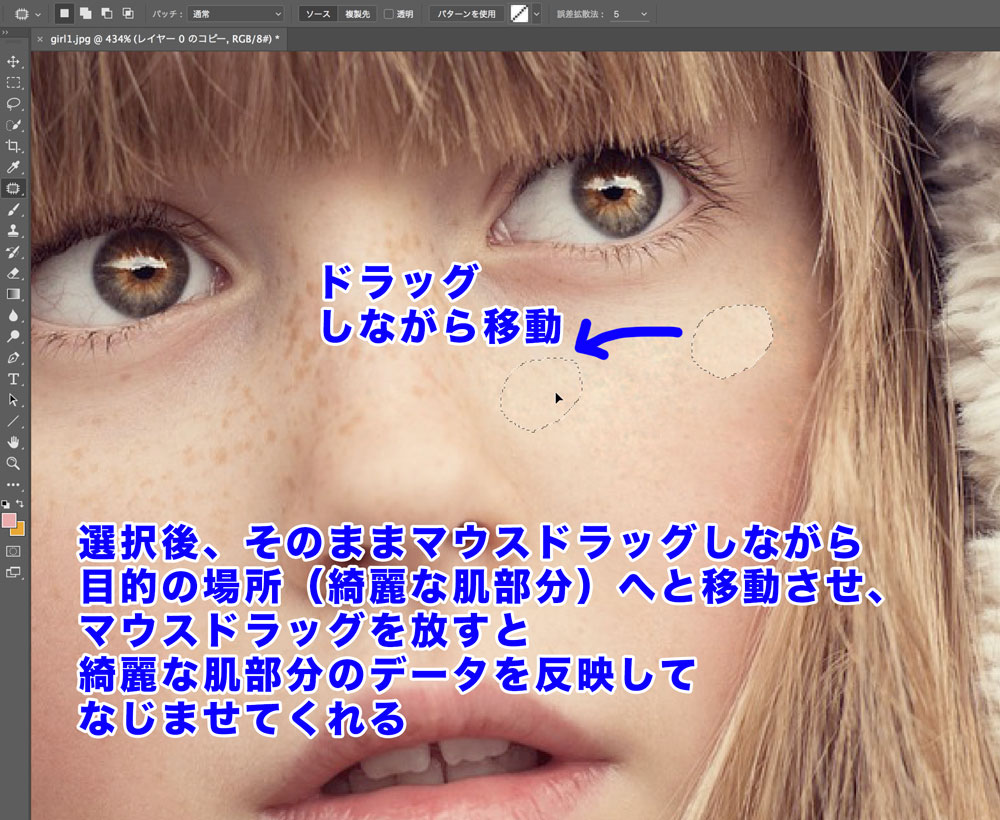
「パッチツール」を使うと、違和感のあるつなぎ目をいい感じになじませてくれます。
⑥修復ブラシツール・パッチツールをうまく使い分ける
場合によっては「パッチツール」だけでも肌のレタッチは可能ですが、細かい部分は「修復ブラシツール」、全体を不自然にならないようになじませるには「パッチツール」、と両者をうまく使い分けると良いでしょう。
移植するデータを拾う場所は、必ずしも消したい部分から近い場所を選ばなくでも大丈夫です。
例えば、左側のそばかすを消す時、右側の綺麗な肌の部分を選択してもOK。
Photoshop様が、いい具合になじませてくれます(笑)。
※肌のそばかすを消したいのに、背景部分を移植するのはNG。
あくまでも同じ素材(材質)内で、すでにある綺麗な部分を拾ってきて移植するイメージです。
スポンサーリンク
完成!Photoshopのレタッチで顔のそばかすを消せました!
完成しました!
女の子のそばかすを消してみました!

レタッチ作業は、コツを掴むまで時間がかかってしまうかもしれませんが、慣れてしまえばすぐにできてしまいます。
ここからは趣味の領域になりますが(笑)、もう少しこの女の子にレタッチを加えたいと思います。
肌をもうワントーン明るくして、肌のキメをもう少しだけ整えて、唇が乾燥しているようなので、潤いを持たせます。

完成です。
少しだけ肌のキメを整え、唇に潤いを与えました。
元の女の子が可愛いいし、画像のクオリティも元から高いので、劇的に変化と!!いう感じではないのですが、こちらでレタッチ作業は完了です。
最後にもう一度、Before、After貼っておきます。
《Before》

《After》

初級のレタッチが難なくクリアできたら、こちらの中級者向けの肌を綺麗にするレタッチにも挑戦してみてください!
こちらもCHECK
-

Photoshopレタッチ【中級編】詐欺メイクばりに肌質をキレイにする
続きを見る
Photoshopレタッチ【中級編】詐欺メイクばりに肌質をキレイにする
ヒューマンアカデミー最新情報

Adobe CC1年間ライセンス
Illustrator・PhotoshopなどAdobe動画教材付き
分からないことはいつでも質問OK
以上の内容セットで、68,800円(税込)
※分からないことは質問し放題
その他Photoshop合成・レタッチ記事はこちら





