こんにちは、emikiです。
前回は、Photoshopを使ったレタッチのやり方、初級編を紹介しました。
こちらもCHECK
-

Photoshopレタッチ【初級編】顔のそばかすを簡単に消す方法
続きを見る
Photoshopレタッチ【初級編】顔のそばかすを簡単に消す方法
こちらの初級編では、そばかす、シミ、吹き出物など、パーツの中の細かい部分を修正する方法でしたが、今回は、Photoshopを使ったレタッチ『中級編』として、肌のキメを整えたり、顔色のトーンを変えたり、お化粧を濃くしてみたり、顔全体の補正に挑戦したいと思います。
Photoshopの技術を使えば、詐欺メイクばりに顔の印象が変わるので、必見です!
内容がサクッと分かる目次
Photoshopレタッチ【中級編】詐欺メイクばりに肌質をキレイにする

今回は、こちらの女性の写真を使いたいと思います。
大変失礼な発言になりますが、毛穴が目立ち、化粧が浮いてしまっている印象ですね。。。
しかも化粧が濃いのか、顔と体の肌の色が違います。
それでは、こちらの写真を補正していきたいと思います。
Photoshopでレタッチに入る前の準備
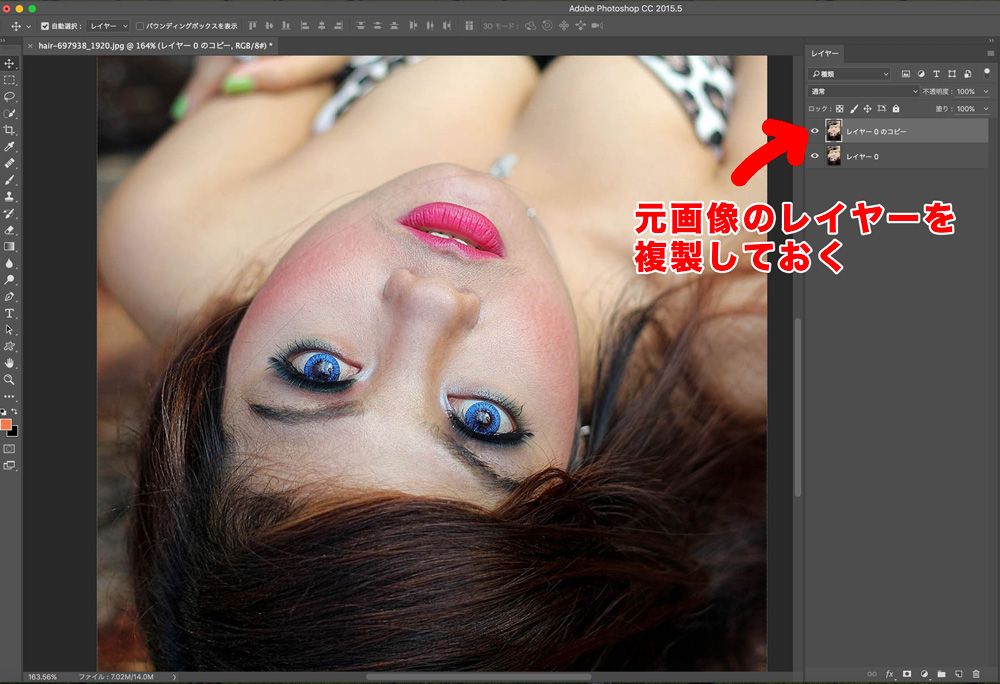
レタッチ作業に入る前に、まず最初に元画像のレイヤーを複製しておきましょう。
万が一合成に失敗した時や、元画像からデータを使用する時のために、元画像はレイヤーとして残しておくようにしましょう。
①ぼかしツールで肌の毛穴をぼかす
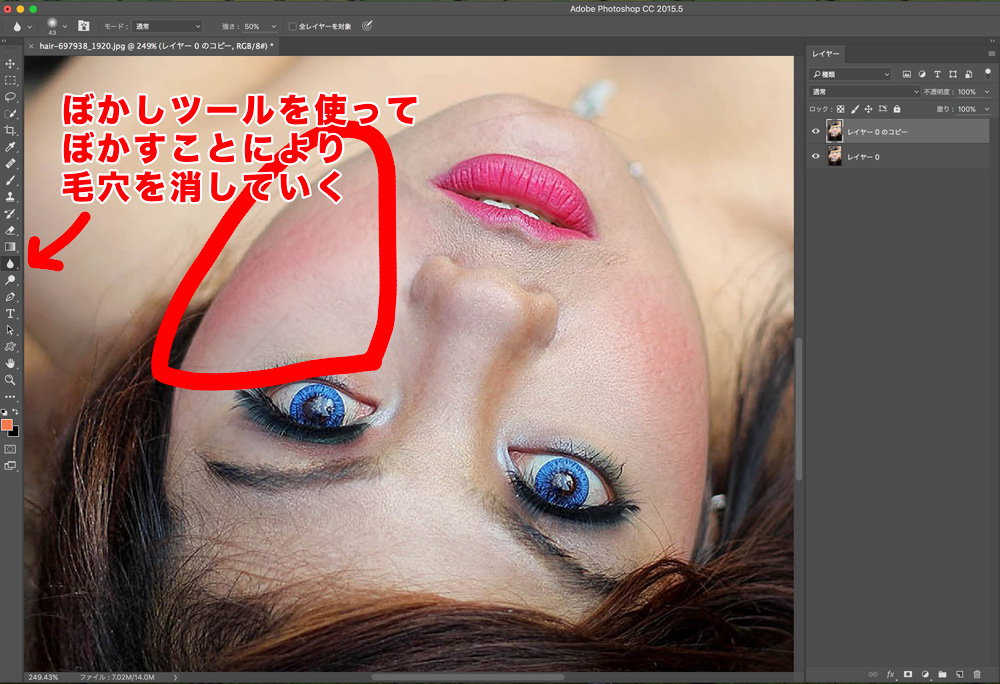
Photoshopのツールパネルの「ぼかしツール」を使って、顔全体の肌をぼかしていきます。
肌をぼかすことにより、毛穴の凸凹をなくします。
上の画像をご参照ください。
左頬部分はぼかしツールでぼかしています。
このように、顔全体の肌部分をぼかしていきます。
あくまでの顔の肌部分の毛穴を消すためにぼかしているので、目や口、眉毛などはぼかさないでください。
左頬あたりに髪の毛が数本乗っかってしまっています。
この髪の毛は修復ブラシツールを使って消しましょう。
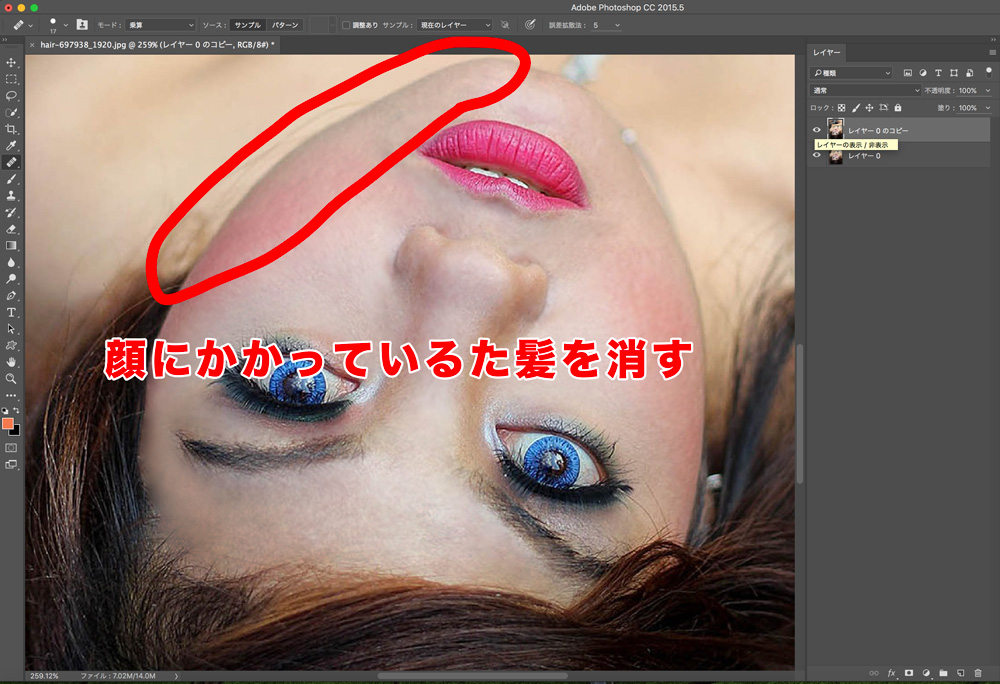
②修復ブラシツールとパッチツールでさらに肌の修正
ぼかしツールで肌をぼかしただけだと、まだ毛穴などの肌の凹凸が目立ちます。
「修復ブラシツール」「パッチツール」を使ってさらに肌のキメを整えていきます。
「修復ブラシツール」「パッチツール」の詳しい使い方は、こちらの記事をご確認ください。
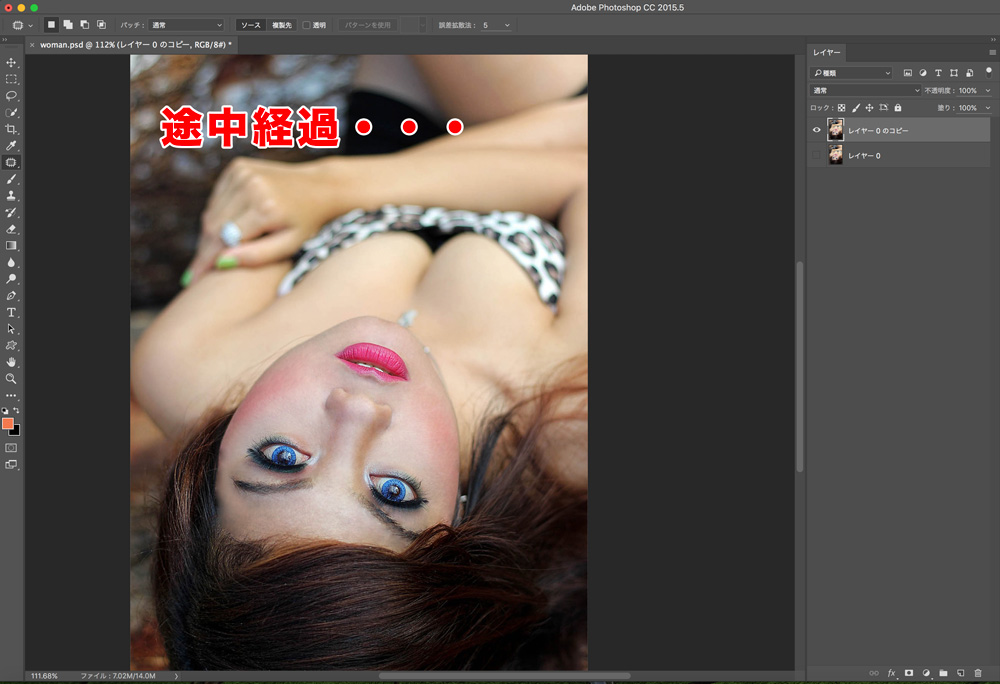
途中経過です。。。
都度、全画面表示にして、全体のバランスを見ましょう。
③顔と体の色が合っていないので、肌の色味を調整する
元画像は、化粧が浮いてしまっている印象で、顔の肌色は白いファンデーションの色なのに、体の肌色は顔より黄色っぽいです。
顔の色と体の色が合ってないと違和感を感じてしまうので、顔の色を調整します。
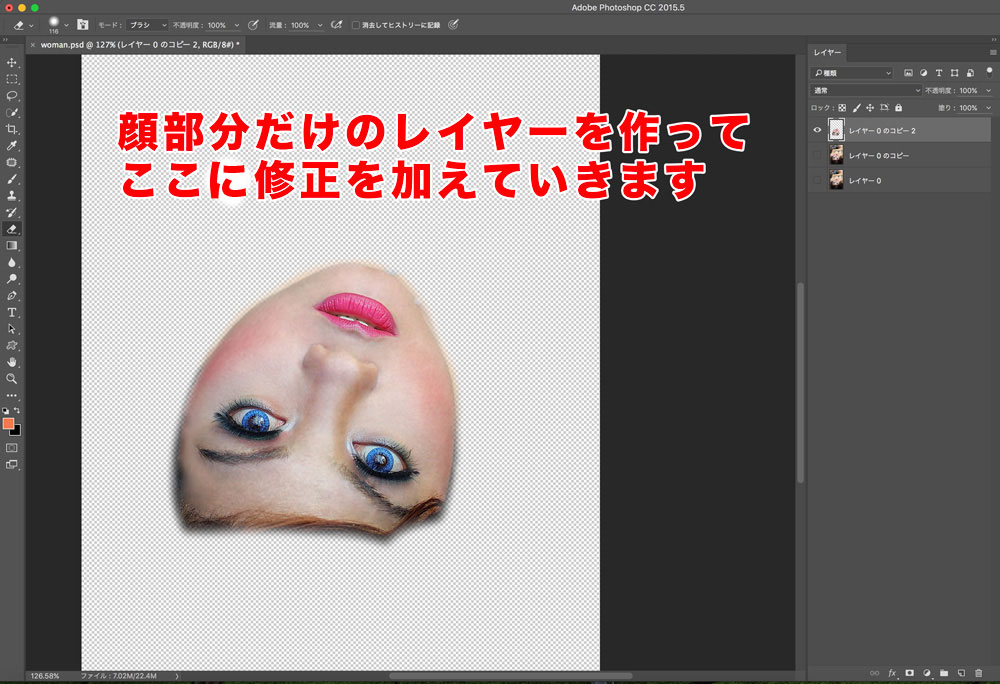
まず、今まで作業してきたレイヤーとは別に、顔部分だけのレイヤーを作ります。
少し怖いですが(笑)、こちらのレイヤーに色変更の修正を加えていきます。
「イメージ→色調補正→トーンカーブ」を使って、顔の色調を補正していきましょう。
 トーンカーブのRGBチャンネルの設定値を変更して、顔色を体の色に合わせるように黄色っぽくします。
トーンカーブのRGBチャンネルの設定値を変更して、顔色を体の色に合わせるように黄色っぽくします。
顔の色と体の色を合わせただけでも、印象が変わりますね。
スポンサーリンク
④顔をさらに美肌にする
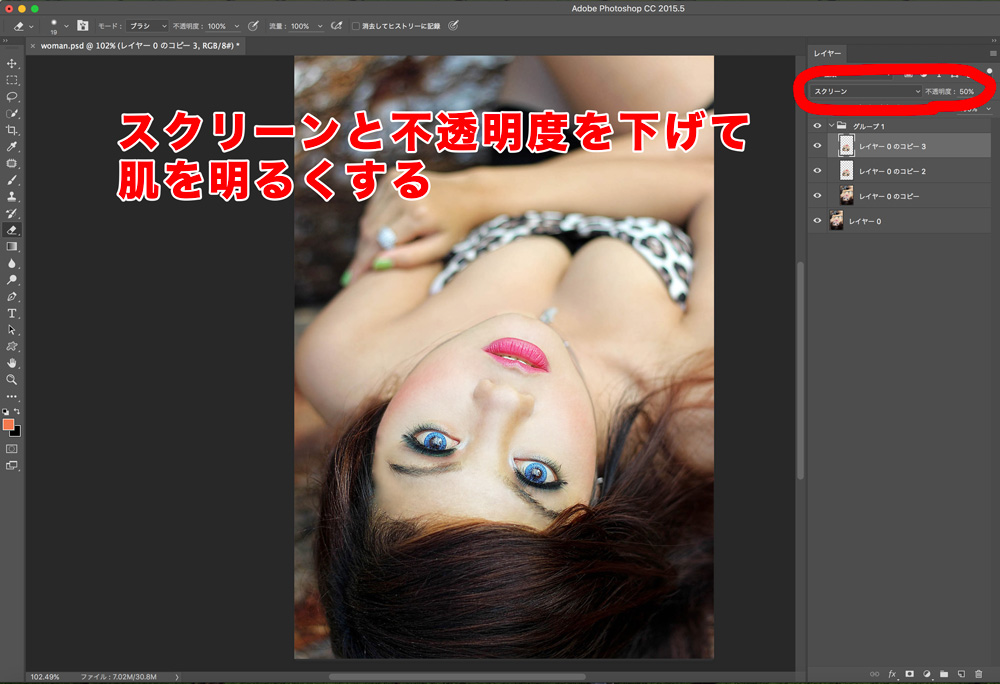
トーンカーブで顔の色を調整したら、そのレイヤーを複製します。
(上の画像のレイヤーパレットを参照ください。レイヤー名つけてなくてすみません・・・)
複製したレイヤーは元のレイヤーより上に持ってきた状態で、レイヤーの描写モードを「スクリーン」に設定にします。
スクリーン設定だけだとかなり白くなってしまうので、程よい明るさになるまで、不透明度を下げます。
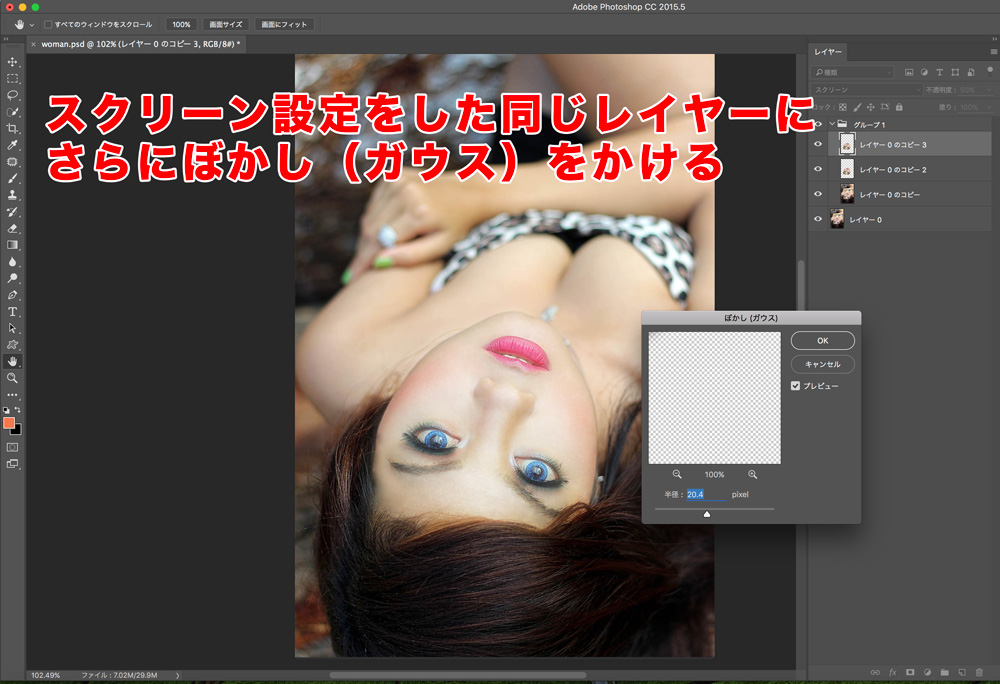
スクリーンを設定したのと同じレイヤーに、ぼかし効果を入れます。
「フィルター→ぼかし→ぼかし(ガウス)」
毛穴がさらに消えて、肌の凹凸がなくなりました。
このままだと、目部分にもスクリーン効果が乗っているので、全体的に霞みがかった印象になります。
目の部分に消しゴムをかけて、白っぽい霞を取りましょう。
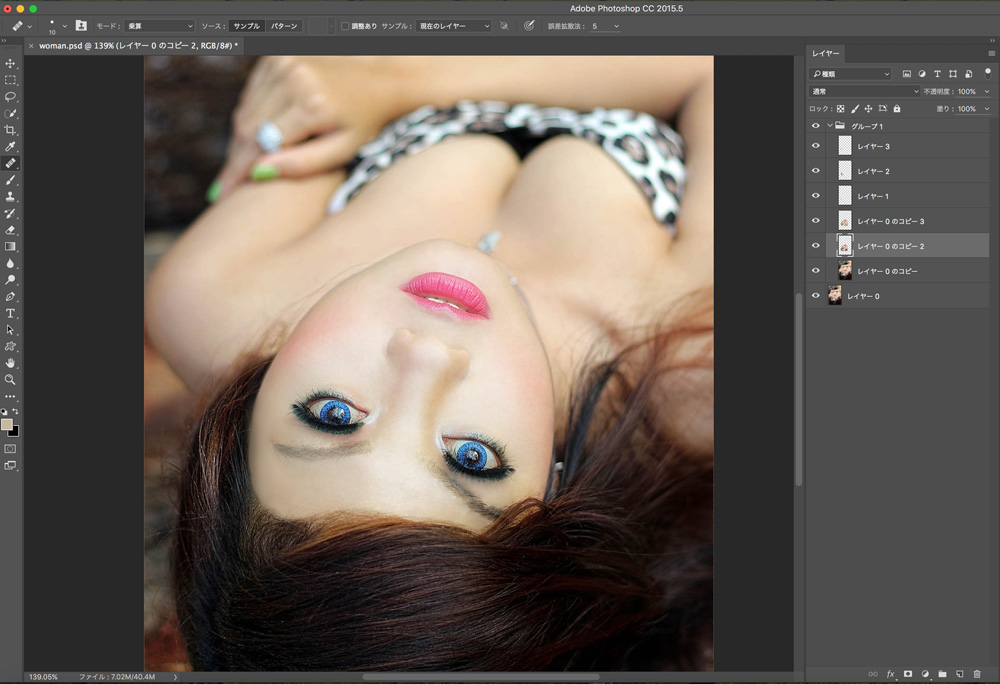 目に消しゴムをかけて、目力復活!!
目に消しゴムをかけて、目力復活!!
さらに修正を加えていきます。
顔の輪郭部分の不自然さや、左側の髪の生え際部分、全体的な肌の調整など、細い部分を修正していきます。
おもに、ブラシ修復ツール・パッチツール・消しゴムを使用しました。
左側の髪の生え際部分は、ブラシ修復ツール・パッチツールではうまくいかず、ブラシツールを使って色を塗り足してみました。
⑤口紅の発色を鮮やかにし、潤いを持たせる
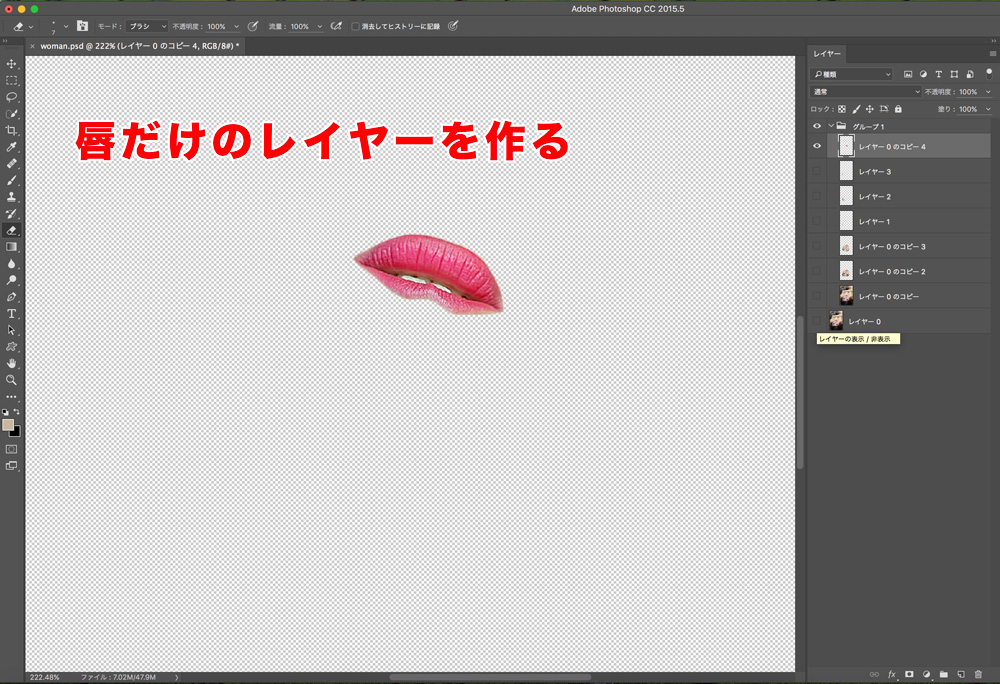
唇だけに効果を適用したいので、唇だけのレイヤーを作ります。
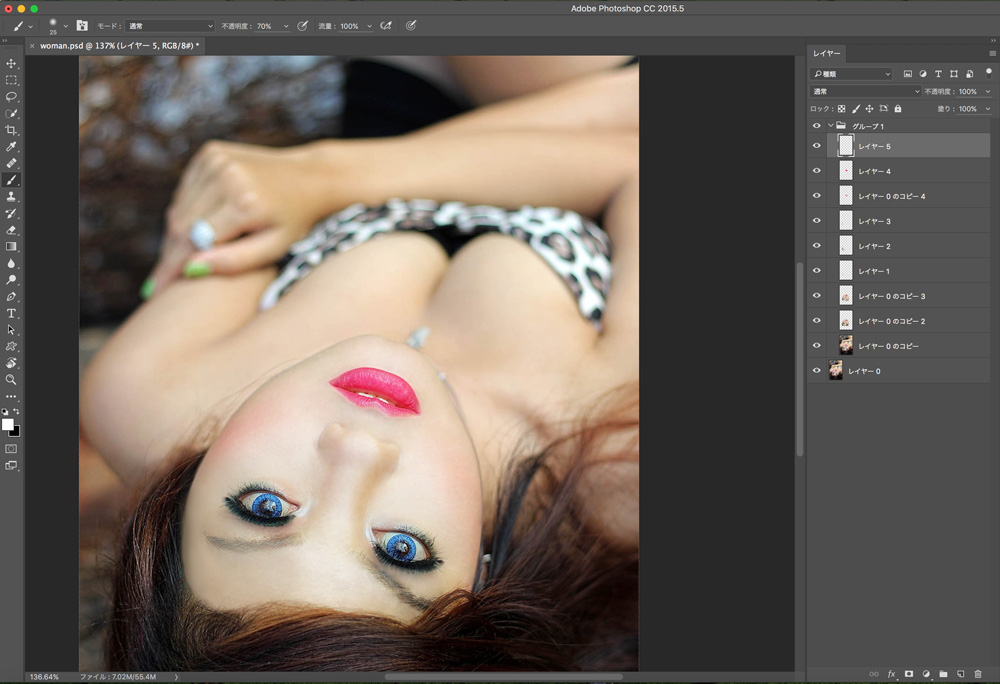
唇のシワを不自然にならない程度に、修復ブラシツールで消します。
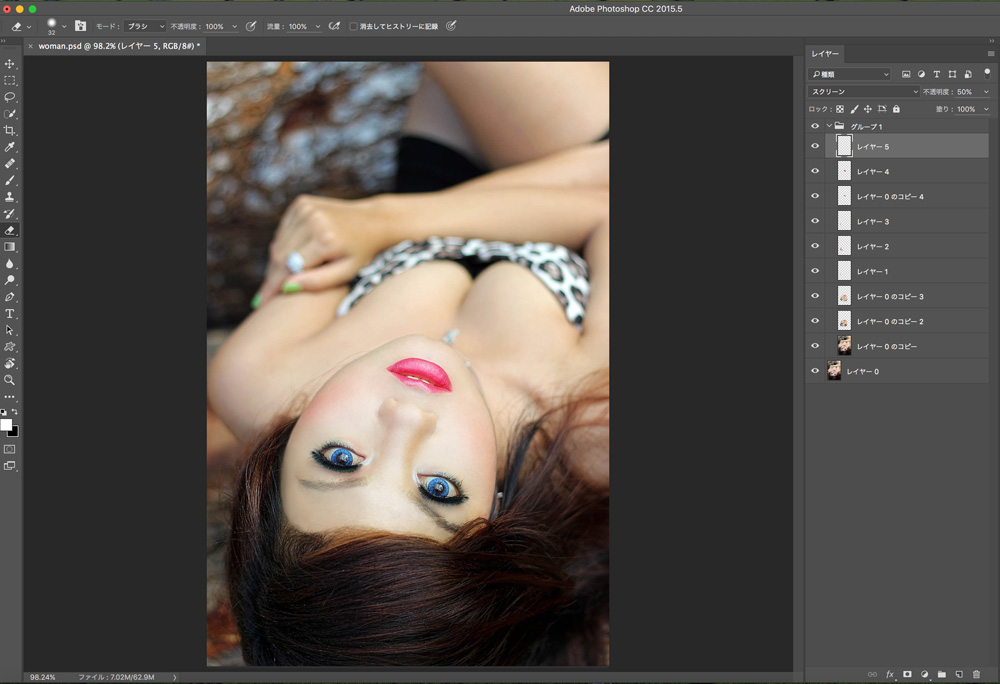
唇レイヤーの上に赤系の色を置き、描写モードの覆い焼き(リニア)で唇になじませます。
さらに唇に潤いを与えるため、唇の盛り上がっている部分にハイライトを入れます。
ハイライトの付け方は、ブラシで白色を重ねて塗り、透明度を調整しているだけです。
⑥チークを入れる
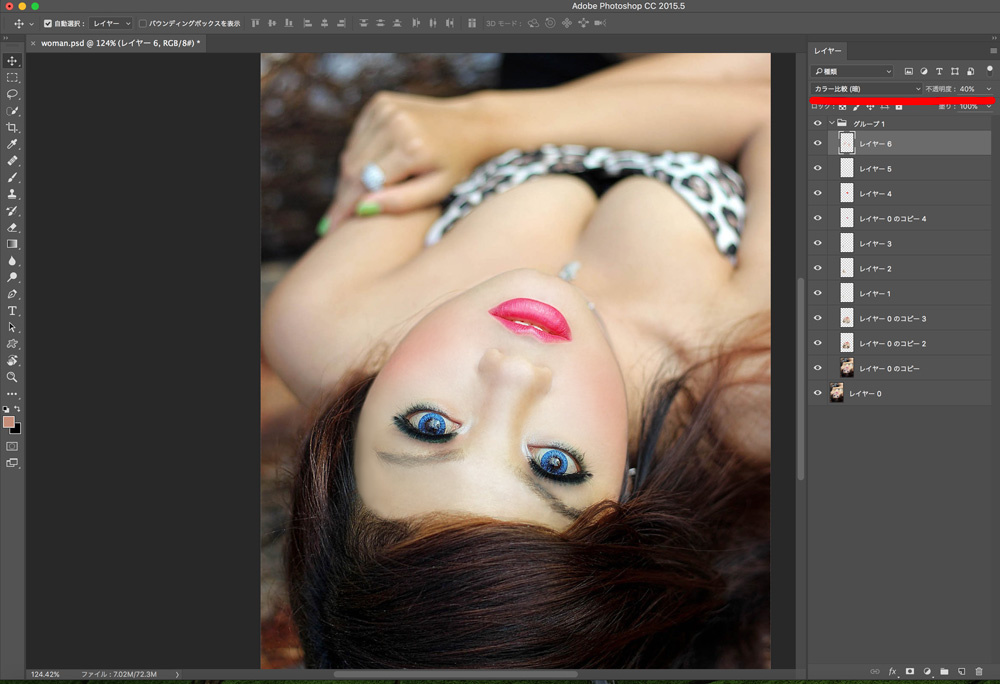
ブラシツールでチークを塗り、描写モードのカラー比較(暗)と、不透明度を下げて肌になじませます。
スポンサーリンク
⑦肌にハイライト&シャドウ
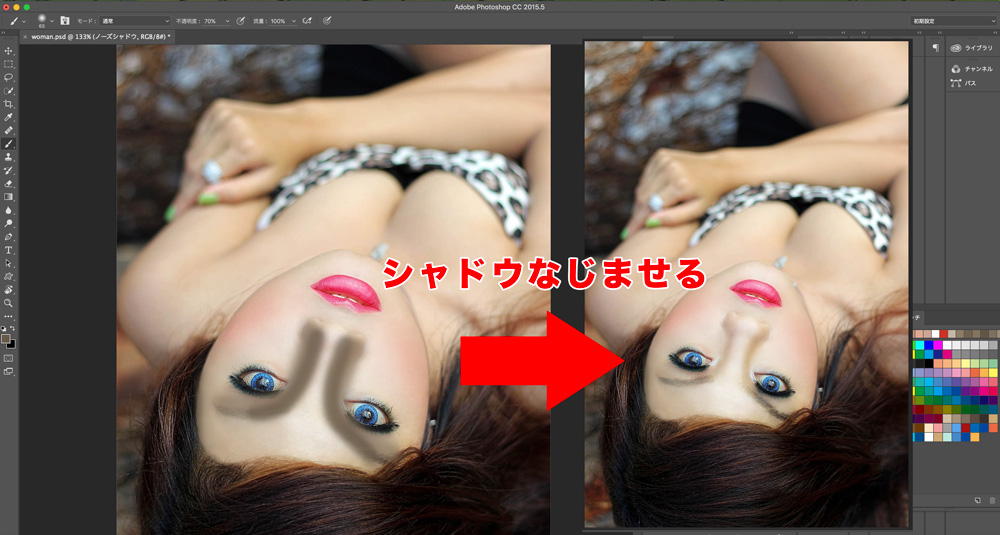
鼻筋など凹の部分にシャドウを入れ、顔に立体感を出します。
ブラウン系の色をブラシで塗り、描写モード→乗算と、不透明度を調整して肌になじませます。
さらに、おでこ、あごなど凸の部分にハイライトを入れ、顔に立体感を出します。
白色をブラシで塗り、透明度を調整して、肌になじませます。
本当にお化粧をしているように、シャドウ・ハイライトを加えていきます(笑)。
⑧眉毛の調整
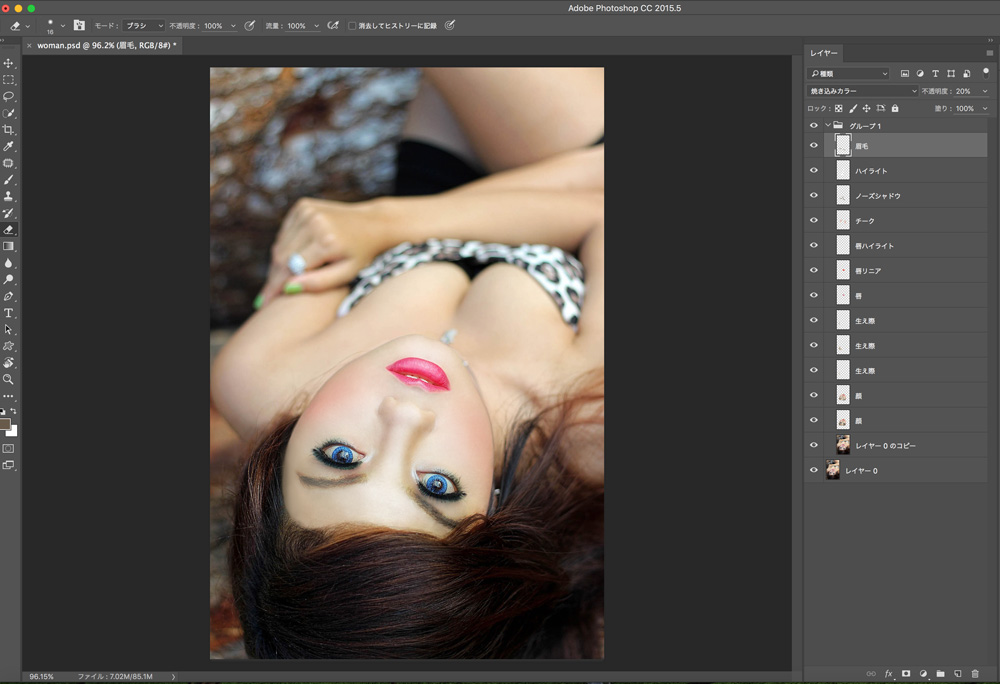
唇の工程と同じように、眉毛だけ抽出してレイヤーを作ります。
まずは、修復ブラシツールで眉毛を整えます。
眉毛だけレイヤーを、描写モード→焼き込みカラーと、不透明度を調整して、全体になじませ、キリッとした印象にさせます。
⑨アイシャドウ
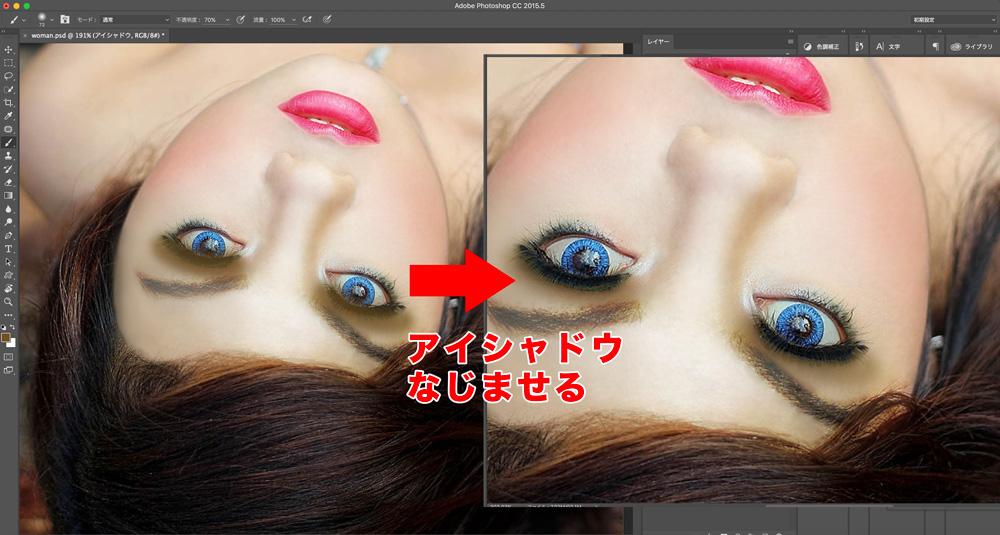
チークと同じ要領で、ブラシツールでアイシャドウの色を塗っていき、描写モード→カラー比較(暗)と、不透明度を下げて、なじませます。
塗り方のポイントは、通常のメイクとやり方と一緒で、きわの方に濃いカラーを置いていき、だんだん薄い色をグラデーションしていく感じです。
元の画像は、目が少し充血しているので、ついでに白目に補正しています。
ブラシで充血部分を白く塗るように消していきます。
⑩髪の色合いの変更とハイライト
唇と同じ要領で、髪だけをざっくり抽出したレイヤーを作ります。
※髪の毛は、境目がとても繊細なので抽出がものすごく大変ですが、今回の場合は、大まかな抽出でも大丈夫です。
まずは、髪の毛に埃のようなものがあるので、修復ブラシツールで消して、整えていきます。
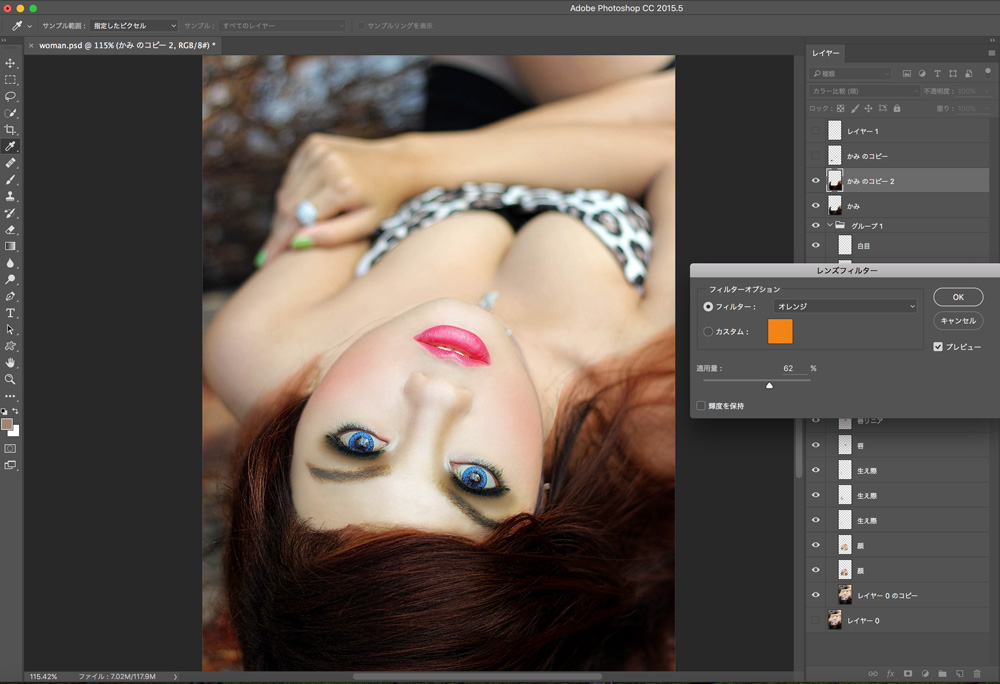
髪の色のトーンを全体的に変更し、統一感を持たせるため、レンズフィルターをかけます。
イメージ→色調補正→レンズフィルター
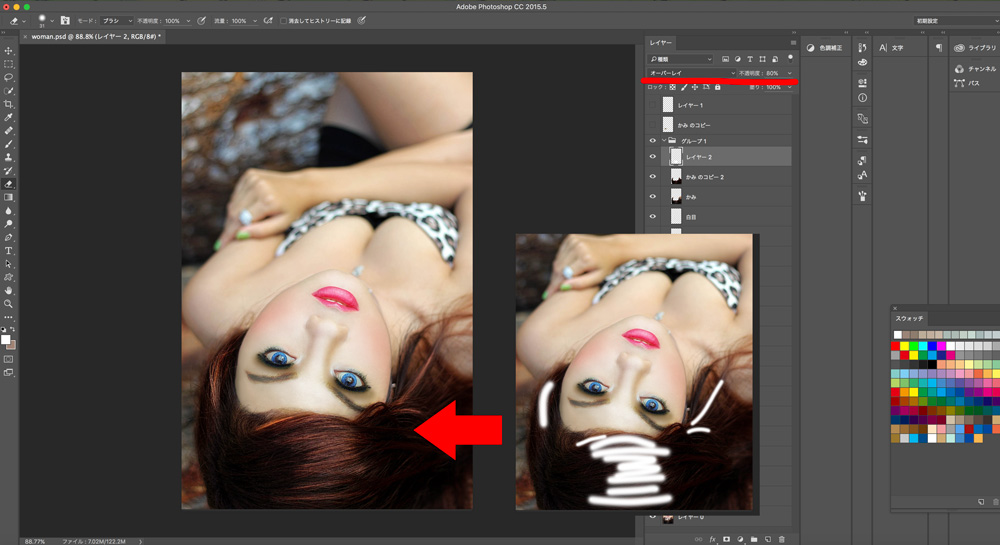
さらに、ハイライトをつけ、髪の毛に潤いを持たせます。
ブラシツールでハイライト部分を白色に塗り、描写モード→オーバーレイと、不透明度を下げて、なじませます。
スポンサーリンク
Photoshopのレタッチで詐欺メイク完成!

完成しました!
画像を拡大すると、若干不自然さがありますが、なんとか完成しました。
そう!
レタッチのやりすぎは、不自然さが出てしまうので、ご注意ください!!
お化粧バリバリの画像のレタッチははそこまで難しくないのですが、ナチュラルで自然な風に見せるレタッチの方が案外難しかったりします・・・
そして、私のやり方が雑すぎて申し訳なかったのですが、レイヤー分けはマメにするようにしてください!
元画像に直接修正を追加していくのではなく、例えば、唇を修正したいなら唇だけのレイヤーを作る、チークを入れたければチークだけのレイヤーを作るなど、パーツごとにレイヤー分けをしていった方が後々融通が利きます。
レイヤー分けをせず、元画像に修正を追加していった場合、チークだけ修正したい、眉毛だけ修正したいなど、パーツごとの修正作業に苦労してしまいます。
私は、レイヤー分けはしていたものの、レイヤー名をつけなかったり、フォルダ分けをしていなかったりで、(途中で気づいて、レイヤー名はつけましたが・・・)
あまりよろしくありませんね。
やはり、後々のことを考えると、レイヤー名をつける作業や、マメなフォルダ分けも必要です。
それでは、最後にレタッチ画像のBefore、Afterをもう一度貼り付けておきます。
《Before》

《After》

ヒューマンアカデミー最新情報

Adobe CC1年間ライセンス
Illustrator・PhotoshopなどAdobe動画教材付き
分からないことはいつでも質問OK
以上の内容セットで、68,800円(税込)
※分からないことは質問し放題





