機能が幅広く、ビジネスシーンで特に利用ユーザーが多い「Adobe Acrobat Pro DC」。
Adobe Acrobat Pro DCは、PDFを他のファイル形式に変換できたり、直接PDFのテキストを編集できたりと様々な場面で活用できます。
Acrobat Proでできることは何か、Acrobat Proの使い方は簡単なのか気になりますよね。
そこで今回は、Acrobat Pro DCでできることと使い方を解説します!
実際に使って感じたデメリットもご紹介するので、ぜひ参考にしてくださいね。
現在Acrobat ReaderやStandardを使っていて、Acrobat Proに変更しようか検討している人もぜひ参考にしてください!

【ヒューマンアカデミーAdobe講座】68,800円
Adobe CC1年間ライセンス付き
Adobeが学べる動画教材
分からない点をいつでもメール質問OK
Adobe20のソフトが使い放題
>> ヒューマンアカデミーAdobe講座の口コミ評判とデザイナーが実際に受講した体験談
この記事を書いている人

メーカーのインハウスデザイナーを9年経て、現在までフリーランスとして活動。
当サイト運営にあたり70校以上のWebデザインスクールを徹底調査しました!
内容がサクッと分かる目次
Acrobat Pro DCとは?Pro・Standard・Readerとの違い
Acrobat Pro DCとは、PDF形式のファイルの閲覧や編集ができるAdobeのソフトの1つです。
Acrobat Pro DCの他にも「Acrobat Reader」と「Acrobat Standard」があり、Acrobatシリーズは全部で3種類あります。
それぞれで機能や月額料金が異なりますので、表で比較して確認してみましょう。
| Reader | Standard | Pro DC | |
| 月額料金(税込) | 無料 | 1,518円〜 | 1,980円〜 |
| 対応OS | Mac/Win | Winのみ | Mac/Win |
| ファイルの閲覧、印刷 | ○ | ○ | ○ |
| コメント、注釈の追加 | ○ | ○ | ○ |
| 手書きの署名などの追加/依頼 | △ ※月2回まで | ○ | ○ |
| PDFテキストや画像の編集 | × | ○ | ○ |
| PDFの結合 | × | ○ | ○ |
| PDFのセキュリティ保護 (閲覧などの機能の制限) | × | ○ | ○ |
| Excel・Word・Powerpointなどの ファイル形式をPDFに変換 | × | ○ | ○ |
| PDFを他のファイル形式に変換 | × | ○ | ○ |
| 電子契約 | × | ○ | ○ |
| 2つの文書の差分比較 | × | × | ○ |
| PDF内の機密情報の削除 | × | × | ○ |
| スキャンした文書を検索や編集が可能な ファイル形式に変換 | × | × | ○ |
3つそれぞれで、できる操作を簡単にまとめると以下の通りです。
- Acrobat Reader→ ファイルの閲覧
- Acrobat Standard→ ファイルの閲覧 + 編集
- Acrobat Pro→ ファイルの閲覧 + 編集 + 文書の比較 + 情報のセキュリティ保護機能
機能はAcrobat Readerが最も少なく、ファイルの閲覧がメインになります。
Acrobat Standardは機能が幅広いですが、対応しているOSがWindowsしかありません。
また、上の比較表を見て分かる通り、Acrobat Pro DCに比べるとできることが限られていて高度な書類作成には向いていません。
Acrobat Pro DCはAdobe Acrobatシリーズの中で最も機能が多く、MacとWindowsのどちらでも使用することができます。
2つの書類の比較や情報セキュリティの保護など、よりビジネスで活用できる高機能がたくさん搭載されていることが分かります。
こちらもCHECK
-

Acrobat Pro DCの値段は?永続ライセンスは廃止された?
続きを見る
>>Acrobat Pro DCの値段は?永続ライセンスは廃止された?
Acrobat Pro DCでできること5選
便利なAcrobat Pro DCは機能も多く幅広いため、Acrobat Proで主にできることを5つに分けてみました。
- PDF内のテキストや画像の編集
- PDFをWordやExcelなどのファイル形式に変換する
- WordやExcelなどのファイル形式をPDFに変換する
- PDF内の機密情報の削除
- 2つの文章の差分比較
ひとつずつ詳しく見ていきましょう。
Acrobat Pro DCでできること① PDF内のテキストや画像の編集
Acrobat ProはPDF内のテキストや画像などをそのまま編集することができます。
具体的には以下のような編集ができます。
- テキストや画像の変更
- 手書きなどの署名の追加/依頼
- PDFのページの回転や移動
- ヘッダーとフッターの追加
PDF保存の資料を、直接編集できないと手間もかかり色々と不便ですよね。
Acrobat Proは直接編集ができるため、PDFにメモをしたい時なども印刷せず直接打ち込むことができます。
そのため資料を電子で管理しやすいですね。
例えば、
「相手から送付されたPDFのテキストを修正したいとき」
「他の人が作成したPDFにメモをしたりチェックを付けたいとき」
など活用できるシーンが多いです。
最近はテレワークが増えてオンライン会議をすることも多くなりましたね。
Acrobat Proはページを回転させることもできるため、オンライン会議などで向きがバラバラのPDF資料を画面共有して見せる場合でも安心です。
また、Acrobat Proはヘッダーとフッターの追加もできます。
PDFのヘッダーとフッダーそれぞれに日付やページ番号が入力できるため、日付やページの順番があとから変更になっても大丈夫です。
Windowsのみですが、PDFを開かなくてもダイアログボックスにヘッダーとフッダーを入力して設定することもできるため、とても効率的です。
PDF編集のやり方
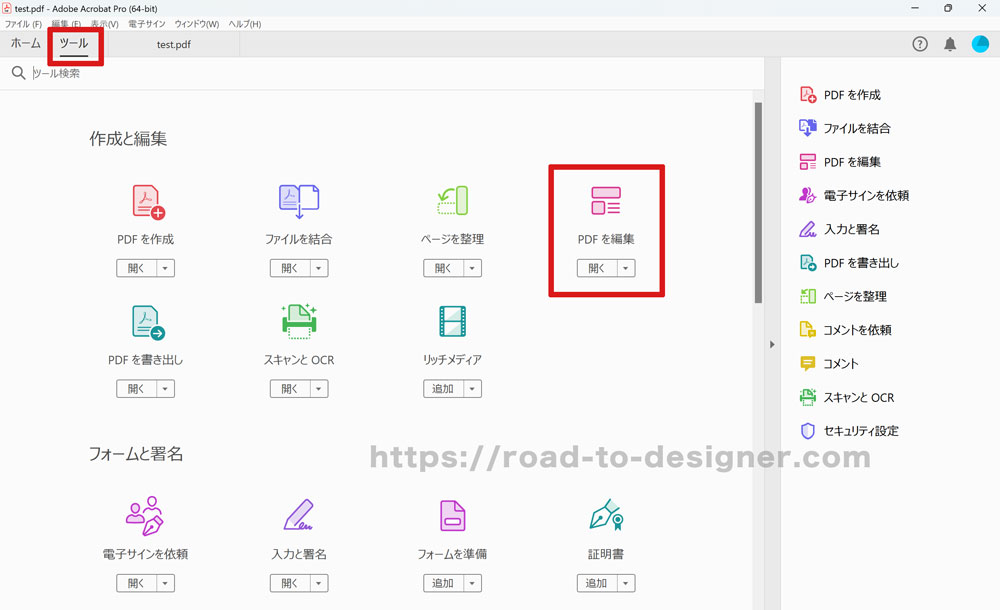
Acrobat ProでPDFを開き、左上の「ツール」からツールの中にある「PDFを編集」をクリック。
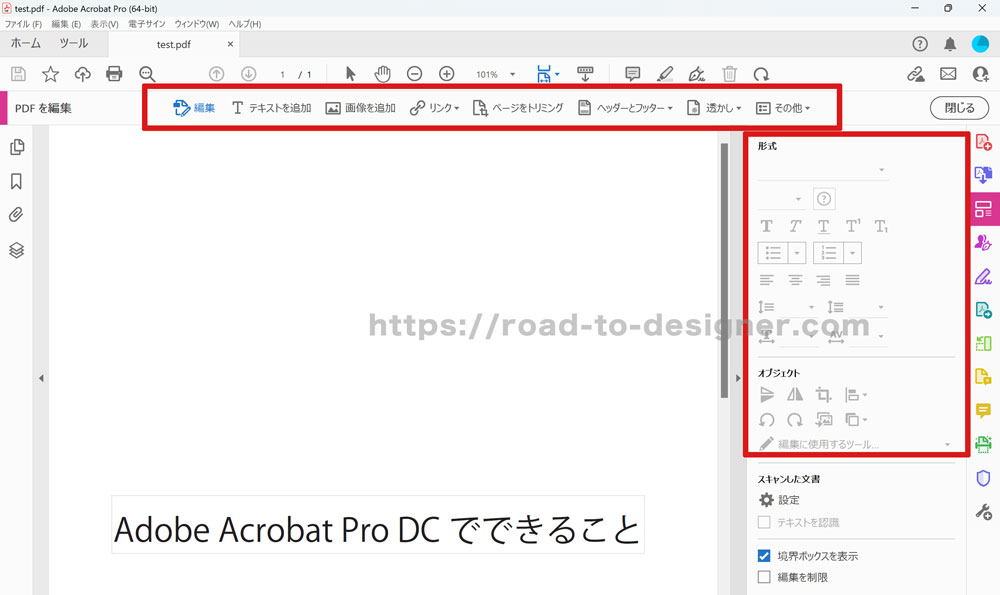
PDFのページ上部・右側に編集項目が表示されるので、こちらからPDFの編集ができます。
Acrobat Pro DCでできること② PDFをWordやExelなどのファイル形式に変換
Acrobat Proは、PDFをWordやExcelなどのファイル形式に変換することができます。
《PDFから変換できる形式》
Word、Excel、スプレッドシート、パワーポイント、JPEG、TIFF、PNG、HTML etc.
JPEGに変換することも可能なので、画像を高画質で保存したい場合にもぴったりな機能です。
主に以下のようなシーンでも活用できます。
PDFをExcelに変換してデータを追加したいとき
PDFをExcelやWordに変換して表や図形、グラフを追加で作成したいとき
簡単に素早く変換することができ、複雑な操作をしなくても良いので便利です。
PDFを他のファイル形式に変換する方法
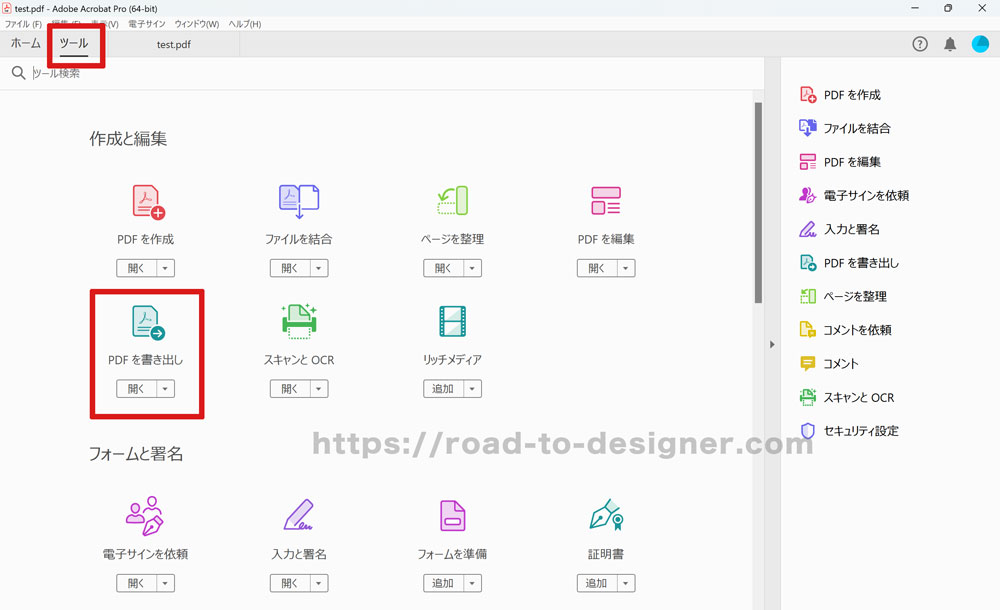
Acrobat ProでPDFを開き、左上の「ツール」から「PDFを書き出し」をクリックします。
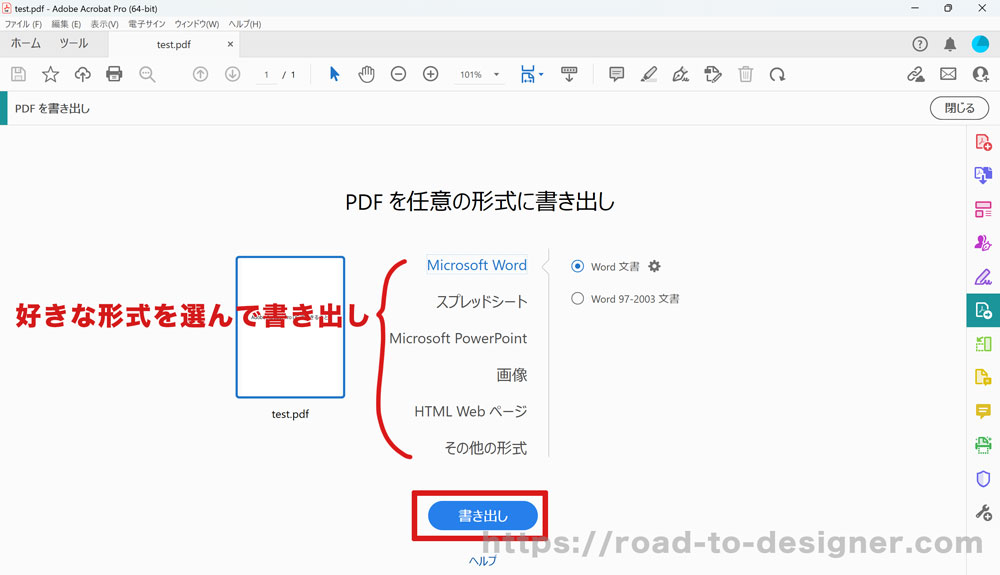
変換したいファイル形式を選択し、「書き出し」をクリックします。
Acrobat Pro DCでできること③ WordやExcelなどのファイル形式をPDFに変換
WordやExcelなどのファイル形式から、PDFに変換することができます。
《PDFに変換できるソフト》
Word、Excel、スプレッドシート、パワーポイント、JPEG、Illustrator etc.
WordやExcelのファイルはMacだと開かなかったり、開くことができてもレイアウトが崩れてチェックしにくいことがあります。
PDFはWindowsやMacなどの環境が異なっていても、レイアウトが崩れることなく閲覧できるため、活用しやすいです。
ビジネスで使える主流ソフトのほとんどはPDF変換ができるので、不特定多数の人との情報共有の面ではとても活躍できます。
WordからPDFに変換する方法

Wordを開き、上部にある「Acrobat」を選択し、左の「PDFを作成」をクリックします。
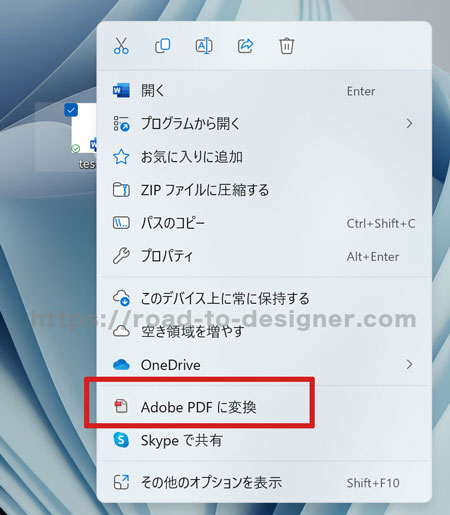
他のソフトを開かずにデスクトップから、右クリック→Acrobat ProでPDFを作成することもできます。
PNGやJPGなど異なる形式の画像を1つのPDFにすることもできるので、画像の管理もしやすいです。
Acrobat Pro DCでできること④ PDF内の機密情報の削除
Acrobat Proには「墨消し」という機能があり、PDF内のテキストや画像などの機密情報を削除できます。
昨今電子化が進んでいますが、PDF内には個人情報なども多いためセキュリティを万全にする必要がありますよね。
「墨消し」の中でもさらに便利な機能があります。
PDF内の非表示情報も検索し削除する
墨消ししたテキストの上に文字を入力する
墨消ししたい部分を塗りつぶす色を指定する
特に個人情報を多く扱う企業などは活用できる機能かと思います。
PDF内の機密情報を削除するやり方
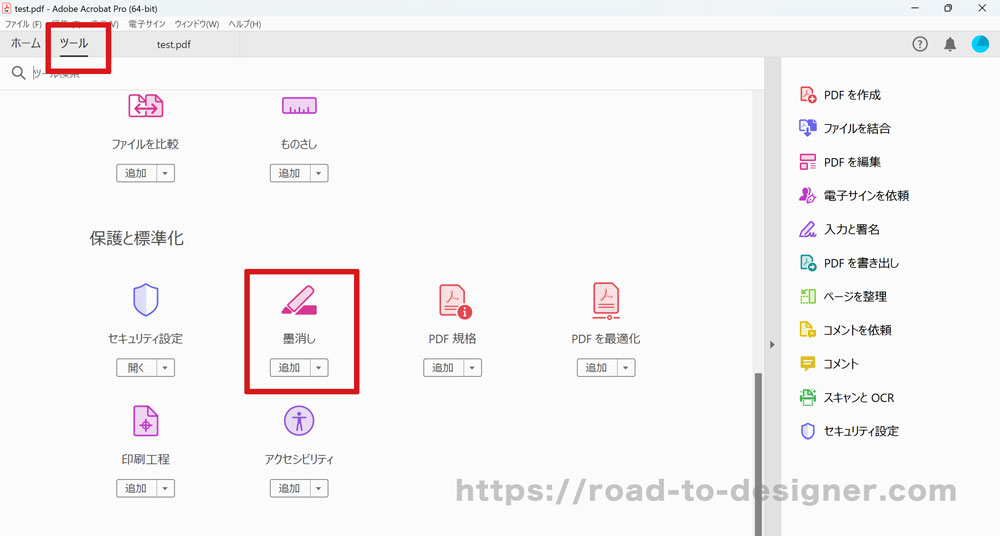
Acrobat ProでPDFを開き、左上の「ツール」から「墨消し」をクリックします。
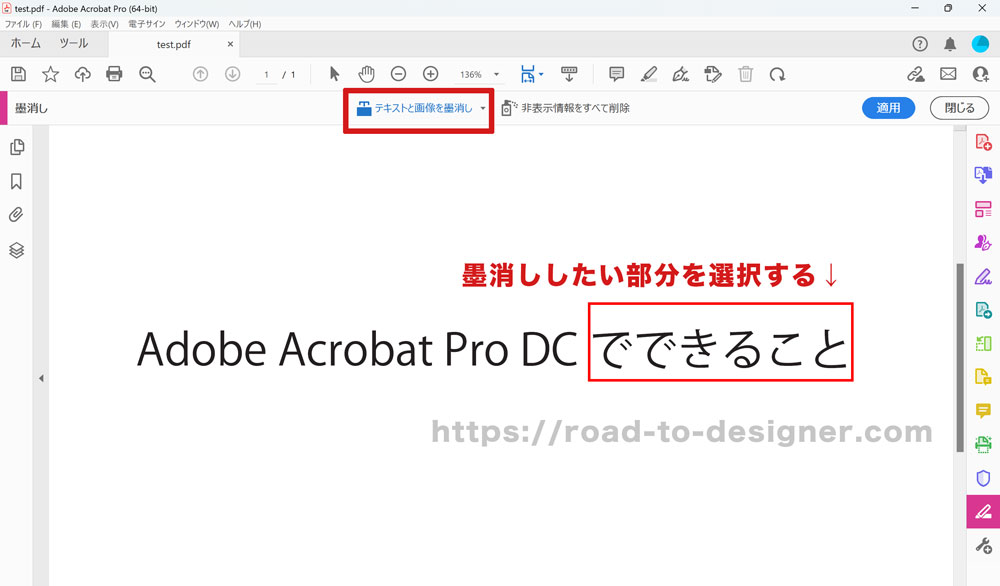
上部にある「テキストと画像を墨消し」をクリックし、墨消ししたい(削除したい)部分を選択し、右上にある「適用」ボタンをクリックします。
(※PDF内の墨消ししたい部分を右クリック→「墨消し」をクリックでも可能。)
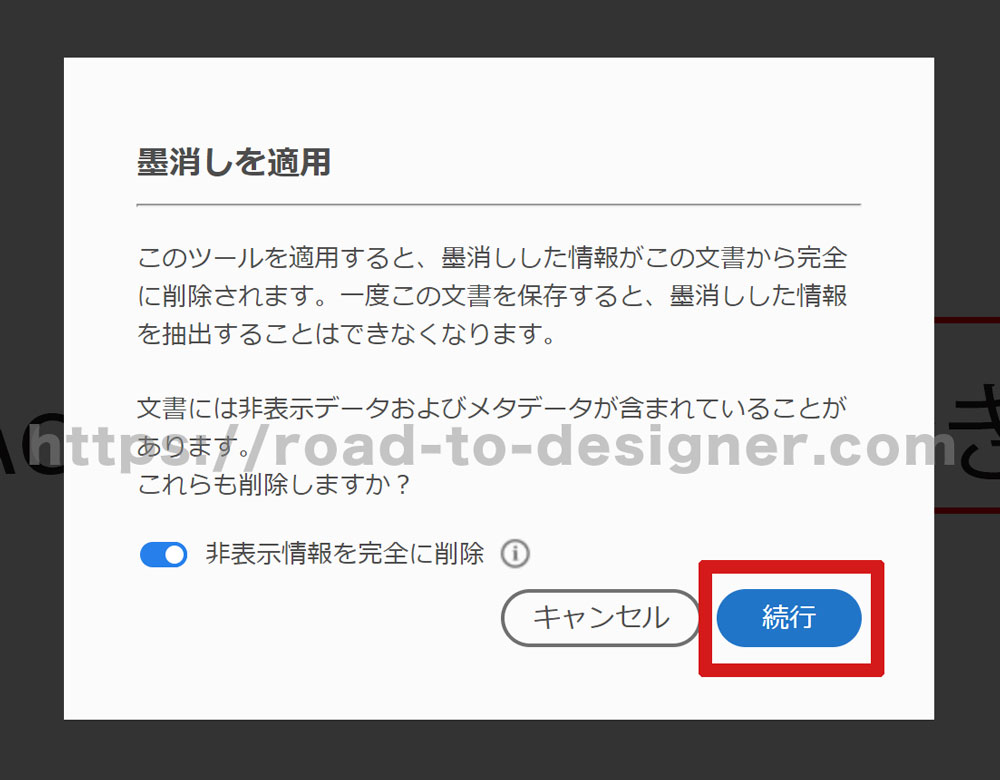
墨消しを適用する際の注意事項が出るので、問題がなければ「続行」をクリックします。
以上で情報を完全に削除することができました。
Acrobat Pro DCでできること⑤ 2つの文書の差分比較
Acrobat ProはPDFの内容が異なる2つの文書を比較し、テキストなどの相違点を見つけ出すことができます。
検出後は画面に2つの文書を並べて表示し、相違点がないか確認することができるため、ひと目でどこが変更されているか分かります。
この機能は以下のような場面でも活躍しそうですね。
PDF内のデータを更新したとき
マニュアルに変更などがあったとき
変更や更新をした箇所がすぐに分かると、一つ一つ確認して見つける手間が省けて時短になります。
相手に報告するときも分かりやすいですね。
毎年データの更新をするファイルがある場合は、効率的に更新作業ができます。
2つの文書を差分比較するやり方
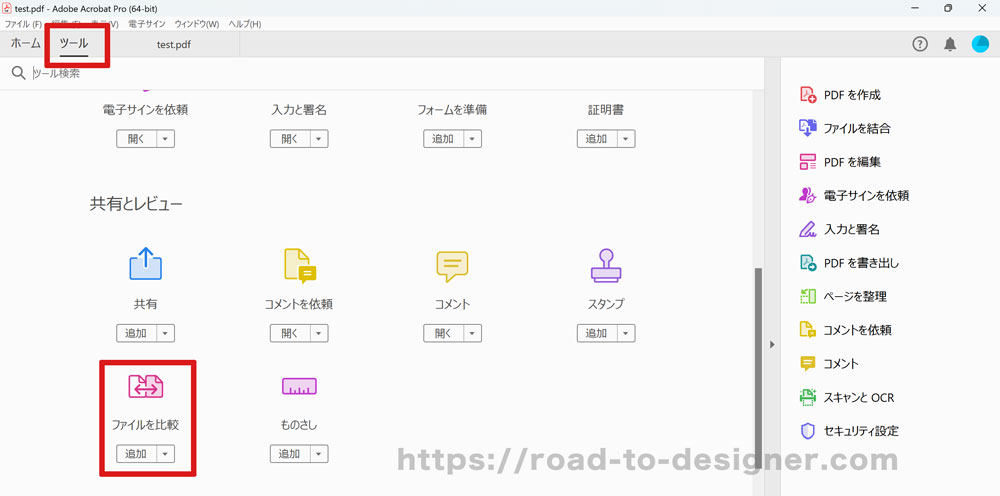
Acrobat ProでPDFを開き、左上の「ツール」から「ファイルを比較」を選択します。
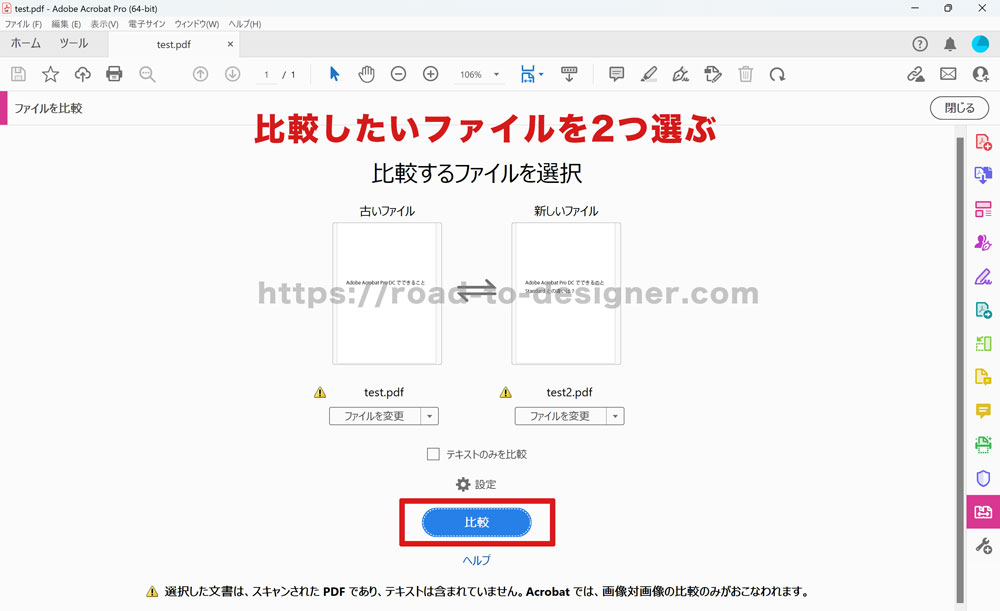
比較したい書類を2種類アップロードし「比較」をクリックします。
左側の枠には古いバージョンのファイルを選択し、右側の枠には新しいバーションのファイルを選択するようにしてください。
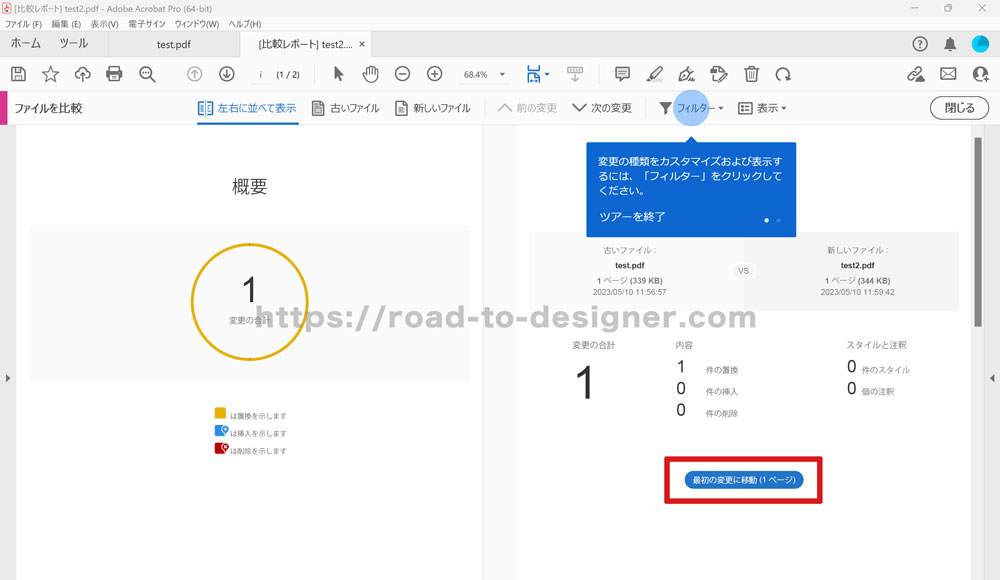
比較ボタンを押すと、このような表示になります。
具体的に前後でどこが変更されたか確認したいときは「最初の変更に移動」ボタンをクリックします。
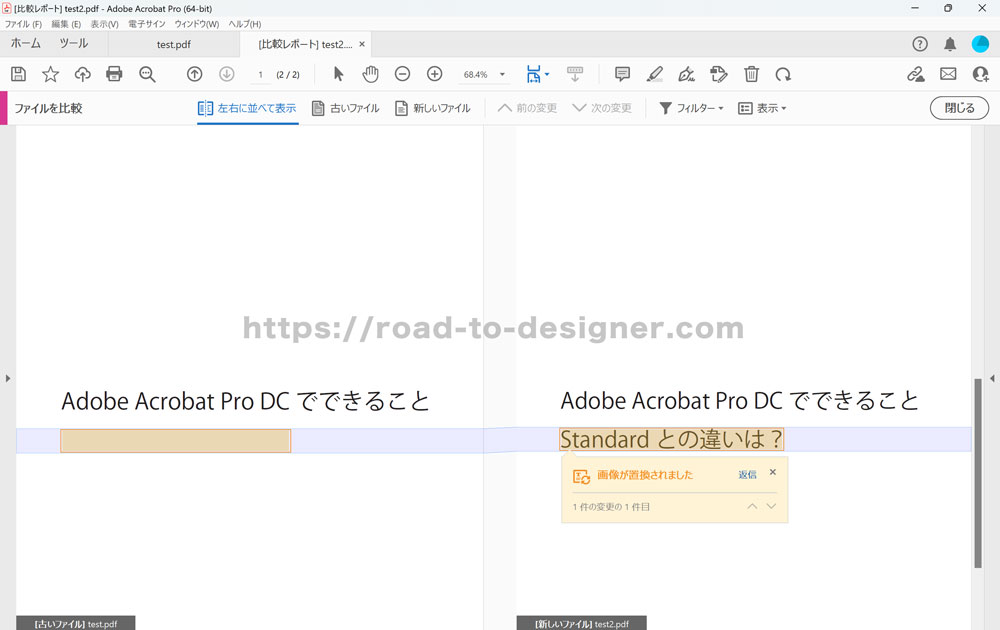
左右で見比べながら、どこが変更されたか一目で確認することができます。
Acrobat Pro DCのおすすめポイント
Acrobat Pro DCはAcrobat StandardやAcrobat Readerと比較してもできることが幅広く多機能で、ほとんど不便なところはありませんが、特におすすめしたいポイントがあります。
Acrobat Pro DCのおすすめポイント① 2つの文書を差分比較できる
Acrobat Pro DCのおすすめポイント1つめは、「2つの文書を差分比較できる」ところです。
2つの文書を差分比較できるのはAcrobat Proのみで、画像などのグラフィックとテキストのどちらも比較してくれます。
他にも以下の操作をすることができます。
画像や図などのグラフィックは抜きにして、テキストのみ比較する
PDFのページ数が多い場合でも、比較したいページのみ指定することが可能なので効率よく確認できますね。
また、PDF自体の差分を示すだけでなく、比較結果をグラフや数字で表示してくれるため、どれくらい違いがあるのか分かりやすいです。
Acrobat Pro DCのおすすめポイント② 多機能にもかかわらず使い方が簡単
Acrobat Pro DCのおすすめポイント2つめは、「多機能にもかかわらず使い方が簡単」なところです。
Acrobat Proでできることを先に解説しましたが、かなり機能が多かったですね。
幅広い機能が備わっているため、ビジネスシーンで大活躍間違いなし!
Acrobat Pro を使えば、資料づくりの効率が格段と上がります。
機能が多くなるほど操作が複雑になるのではないかと思いがちですが、ファイルの変換や墨消しなど操作も簡単です。
初心者でも操作しやすく、1回使い方を覚えたら2回目以降は迷わず使いこなせるほどなので、ぜひ試しに挑戦してみてください!
Acrobat Proは使い方も簡単で効率的に作業できるため、操作が難しそうで敬遠している方やもっとスムーズに作業をしたいという方にもおすすめです。
Acrobat Pro DCのデメリット
できることが幅広く、万能で使いやすいAcrobat Pro DCですが、イマイチに感じたデメリットもありました。
それは月額料金がかかることと、買い切り版がないことです。
月額料金がかかる
Acrobat ProはAdobe Acrobatのなかで1番月額料金が高いです。
| Reader | Standard | Pro DC | |
| 月額料金(税込) | 無料 | 1,518円 | 1,980円 |
| 年額料金(税込) | 無料 | 18,216円 | 23,760円 |
Acrobat StandardとProの料金の差は462円とそこまで大きくないですが、無料で使用できるAcrobat Readerと比較すると料金のハードルが高く感じますね。
なぜAcrobat Readerが無料で使えるかというと、PDFの閲覧しかできないからです。
ReaderではもちろんPDFの編集はできませんし、墨消しやファイル形式の変換などもできません。
やはりビジネスで使う場合は、閲覧だけのReaderだと非効率だということは否めません。
StandardはWindowsしか使えませんし、墨消しなどの重要な機能が付いていないので、やはり「Acrobat Pro DC」が一択でおすすめです。
PDFを頻繁に使う機会が多い方であれば、Acrobat Pro DCを使うことで作業のコストパフォーマンスも上がるので、お金をかける価値が十分にあります。
買い切り版はない
Acrobat Pro DCを販売製造するAdobe社では、2012年からすべてのソフトを対象にサブスクリプション型になりました。
これまではソフトごとに買い切り版が販売されていたのですが、現在はサブスクのみ。
よって買い切り型のAcrobat Proは存在しません。
Acrobat Proを使う限りは半永久的に契約をしてお金を払い続けなければならい点はデメリットになるのですが、20年近くAdobeソフトを使っている私の所感はサブスク型の方が圧倒的に使いやすいです。
その大きな理由は、ソフトとPCの互換性や環境を気にしなくても良いからです。
買い切り版は、PCを買い替えるたびにソフトとPCの互換性が合わずに最新のソフトを買い直す必要があり、PCを買い替えるたびに合わせてソフトを買い揃えていました。
またWindowsとMacでは規格自体が違うので、まったく同じソフトにも関わらずWin用とMac用のそれぞれのソフトを買う必要がありました。
しかし、サブスクになったことでこれら互換性を一切気にせずAdobeソフトを使うことができます。
そのほかにもサブスク型はメリットだらけなので、気になる人はぜひ以下の記事もチェックしてみてくださいね。
こちらもCHECK
-

Illustrator・Photoshopの買い切り版(永続ライセンス)は販売終了!代替えソフトはある?
続きを見る
Acrobat Pro DCでできることまとめ
Acrobat Pro DCでできることを5つ紹介しました。
- PDF内のテキストや画像の編集
- PDFをWordやExelなどのファイル形式に変換
- WordやExcelなどのファイル形式をPDFに変換
- PDF内の機密情報の削除
- 2つの文書の差分比較
使い方の例も紹介したので、ぜひ当記事を参考にしてくださいね。

【ヒューマンアカデミーAdobe講座】68,800円
Adobe CC1年間ライセンス付き
Adobeが学べる動画教材
分からない点をいつでもメール質問OK
Adobe20のソフトが使い放題
>> ヒューマンアカデミーAdobe講座の口コミ評判とデザイナーが実際に受講した体験談





