こんにちは、emikiです。
今回は、Photoshopの「カラーハーフトーン」効果を使って、POPでコミック調な、一味違った画像処理方法を紹介したいと思います。
Photoshop小技テクニックとして、是非参考にしてみてください。
▽その他コラージュ関連記事はこちらから▽
こちらもCHECK
-

コラージュでデザインを俯瞰で見る力を養う【スケボー×猫】
続きを見る
内容がサクッと分かる目次
PhotoshopカラーハーフトーンでPOPなコミック風コラージュ画像を作成
男の子画像の切り抜き
まずは、素材となるこちらの男の子の画像を切り抜きます。
紙から切り抜いたようなイメージに仕上げたいので、人物の輪郭をきちんと切り抜くのではなく、大まかに男の子を切り抜きます。
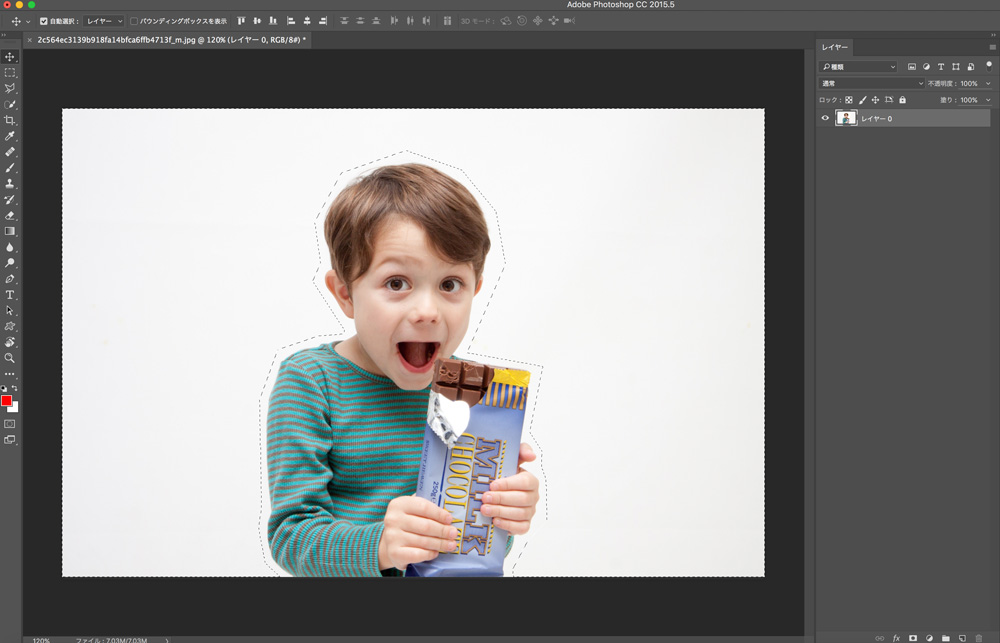
切り抜きたい部分を大まかに選択範囲で囲み

選択範囲外の背景を切り抜きます。
レイヤースタイルで、紙の立体感を出す
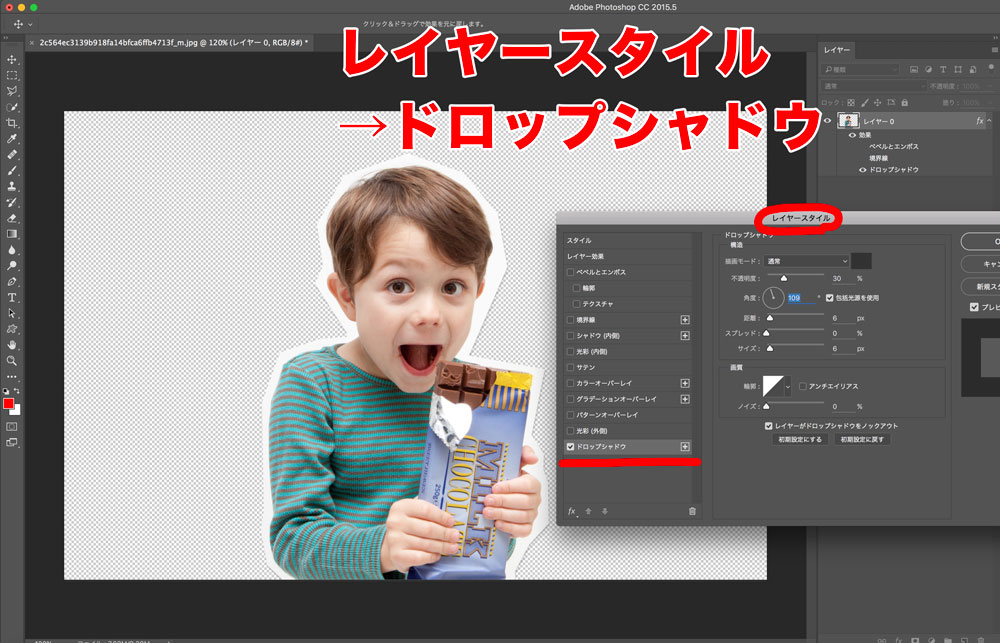
レイヤースタイルのドロップシャドウを適用して、切り抜き画像に影をつけます。
ドロップシャドウを適用すれば、紙のペラペラ感や立体感を表現することができます。
※適用したいレイヤーをダブルクリックすると、「レイヤースタイル」ダイヤログボックスが出てきます。
カラーハーフトーンの適用
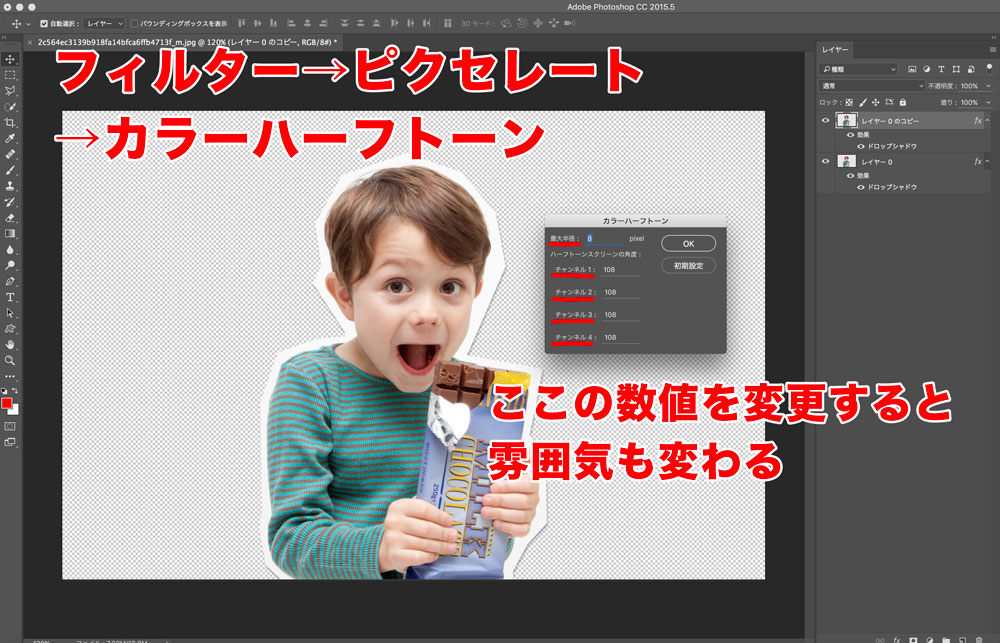
男の子のレイヤーを複製して、上にあるレイヤーの方に、カラーハーフトーンの効果をつけます。
フィルター→ピクセレート→カラーハーフトーン
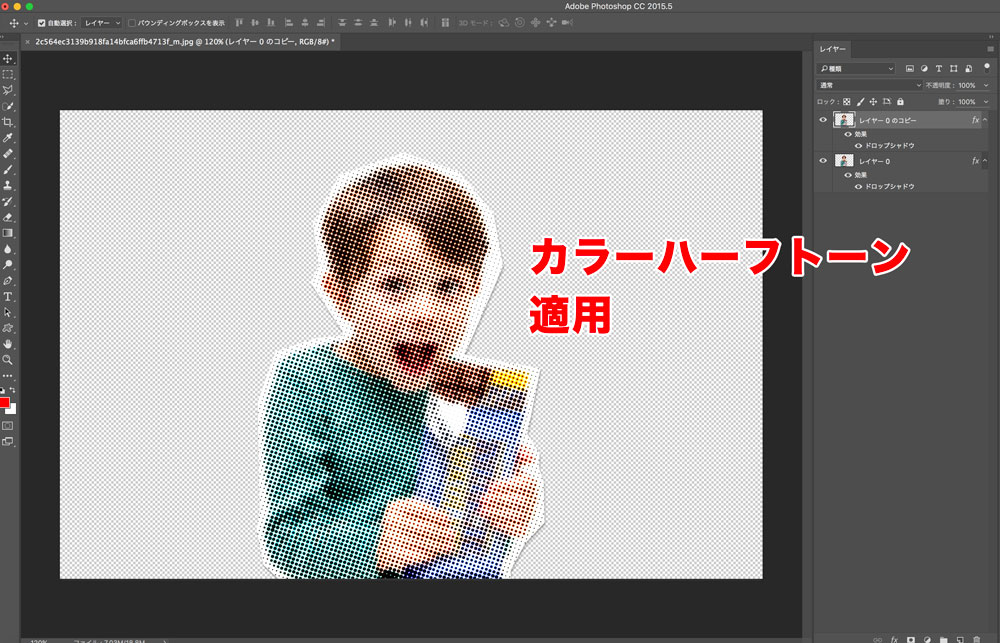
カラーハーフトーンを適用しました。
カラーハーフトーンのダイヤログボックスでは、「最大半径」「チャンネル1」「チャンネル2」「チャンネル3」「チャンネル4」の数値の設定ができます。
カラーハーフトーンの数値は、表現したいものや、好みで設定して大丈夫ですが、私はチャンネル1〜4の数値を同じにすることが多いです。
同じ数値にした方が色にバラつきがなく、まとまったカラーハーフトーンになります。
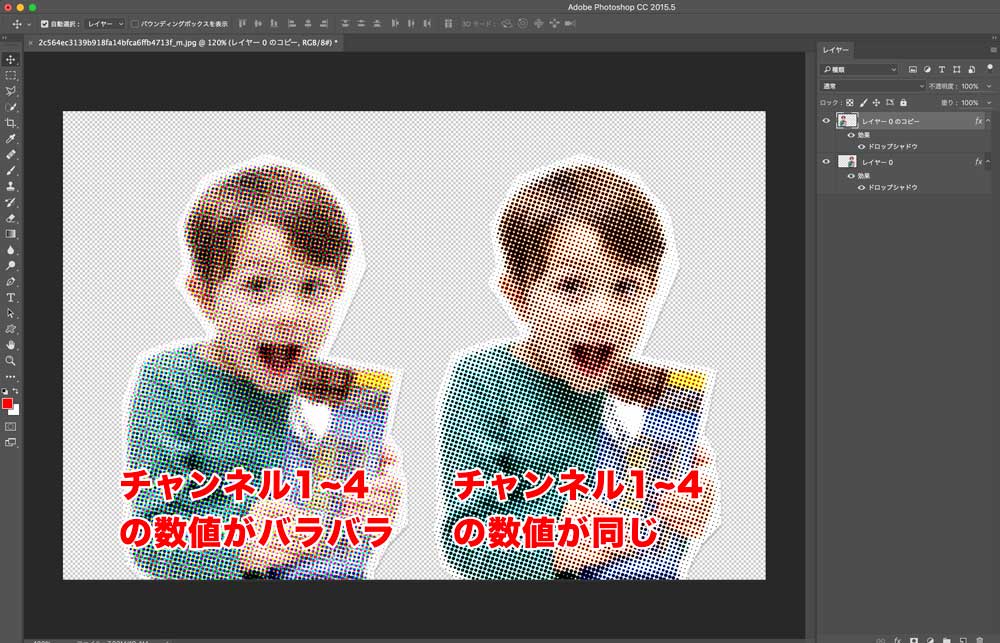
見にくいかもしれませんが、左側の画像は、チャンネル1〜4の数値を全部バラバラに設定していて、右側の画像は、チャンネル1〜4の数値を全部揃えています。
数値を揃えると、色のバラつきがなく、全体的にまとまりがある感じに見えませんか?
スポンサーリンク
描写モード、不透明度の設定

カラーハーフトーンの設定が完了したら、描写モードをオーバーレイ、不透明度を40%にします。
(描写モードの設定は様々ありますが、自分の好みの設定にしてみてください。どの設定も味があり、面白く仕上がります。)
ポイント
カラーハーフトンを適用する前は、必ずレイヤーを複製して、上のレイヤーに効果をかけるようにしましょう。描写モードと不透明度で、下のレイヤーに透過させることで味が出てきます。
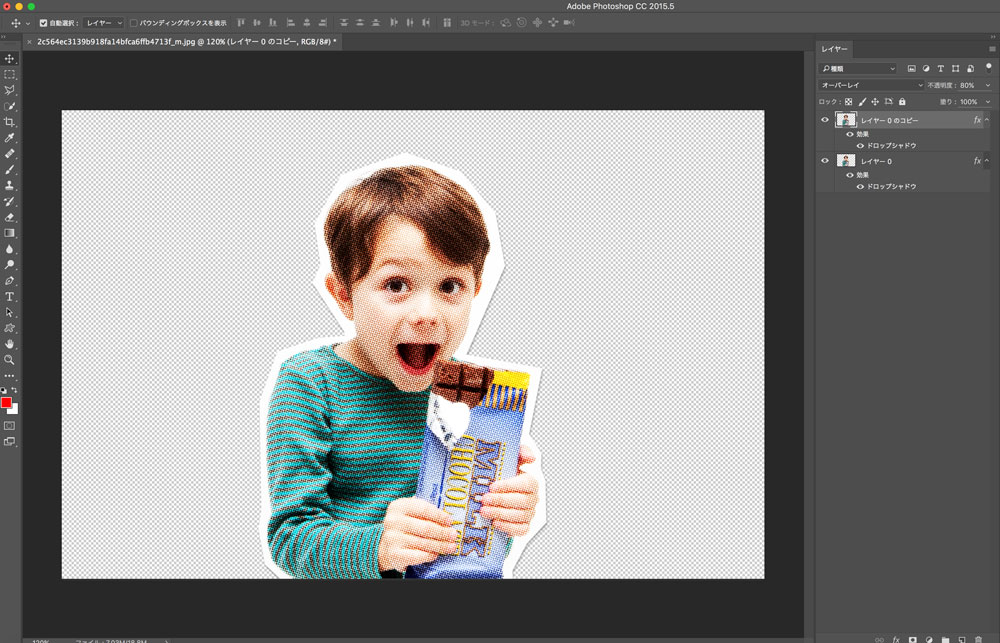
ちなみに、カラーハーフトーンの最大半径の設定は、設定値を小さくすると、一つひとつの丸が小さくなり、設定値を大きくすると、丸が大きくなります。
用途や雰囲気に合わせて、最大半径の設定を変えるのも面白いので、設定をいろいろいじって試してみましょう。
Photoshopでその他の部分の装飾・仕上げ
それでは、カラーハーフトーンを適用した男の子の画像を使って、仕上げと装飾をして完成です。

先ほどのカラーハーフトーンを適用した男の子の画像に、さらに子供達の画像を加えてみました。
子供達の画像は、カラーハーフトーンで仕上げ、紙から切り抜いたコラージュ画像のようなイメージです。
背景に、木目と蔦の素材を持ってきて、「KID'S ROOM」というロゴを合成しました。
いかがでしたか?
Photoshopのカラーハーフトーンを使うと、ポップで可愛らしく、コミック風の画像を作ることができます。
やり方も簡単なので、ぜひ活用してみてください!
ヒューマンアカデミー最新情報

Adobe CC1年間ライセンス
Illustrator・PhotoshopなどAdobe動画教材付き
分からないことはいつでも質問OK
以上の内容セットで、68,800円(税込)
※分からないことは質問し放題





